Phần mềm chuyển CSV sang Excel hàng loạt
Mục lục nội dung
Chuyển đổi file CSV sang Excel giúp bạn có thể chỉnh sửa nội dung một cách nhanh chóng và tận dụng hết các tính năng trên Excel. Vậy làm thế nào để chuyển đổi hàng loạt file CSV sang Excel nhanh và chính xác nhất.
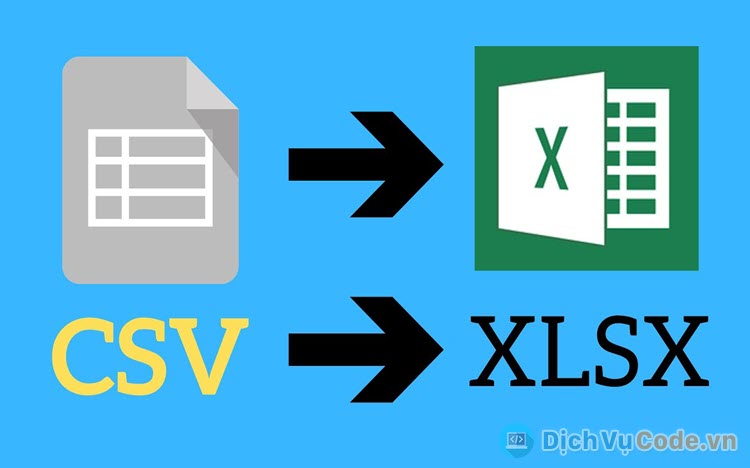
1. Giới thiệu phần mềm
Đối với những người hay làm việc với các loại tài liệu trên máy tính thì sẽ biết rằng file CSV có chức năng tương tự như Excel nhưng đơn giản hơn và có dung lượng bé hơn. Tuy nhiên, đối với những người bình thường thì việc đọc hiểu một file CSV rất khó, thậm chí là chả thể hiểu nổi bên trong có nội dung gì và cụ thể ra sao. Chính vì vấn đề đó mà chúng ta phải chuyển file CSV sang Excel để biết được nội dung bên trong và chỉnh sửa chúng một cách nhanh chóng, đơn giản.
Công cụ Convert CSV to Excel hỗ trợ mọi người chuyển file CSV sang file Excel hàng loạt chỉ với một vài thao tác cơ bản.
Trong trường hợp bạn chỉ cần chuyển đổi một vài file CSV sang Excel thì bạn có thể chuyển đổi trực tiếp trên công cụ Excel bằng cách Save As… để chuyển sang định dạng mới. Tuy nhiên nếu bạn phải xử lý hàng trăm, hàng nghìn file CSV mà vẫn áp dụng cách thủ công thì chắc chắn bạn sẽ mất rất nhiều thời gian. Công cụ Word – Convert CSV to Excel hỗ trợ bạn chuyển đổi hàng loạt file CSV sang Excel nhanh và chính xác nhất.
2. Hướng dẫn sử dụng phần mềm Convert CSV to Excel
Bước 1: Bạn cần tiến hành thêm file CSV vào trong công cụ. Có 3 cách khác nhau để thêm file CSV vào trong công cụ như sau:
- Browse Files: Chọn file CSV
- Browse Folder: Chọn thư mục chứa file CSV
- Folder Path: Mở file CSV bằng đường dẫn (nhấn Paste để dán đường dẫn hoặc nhấn Ctrl+V)
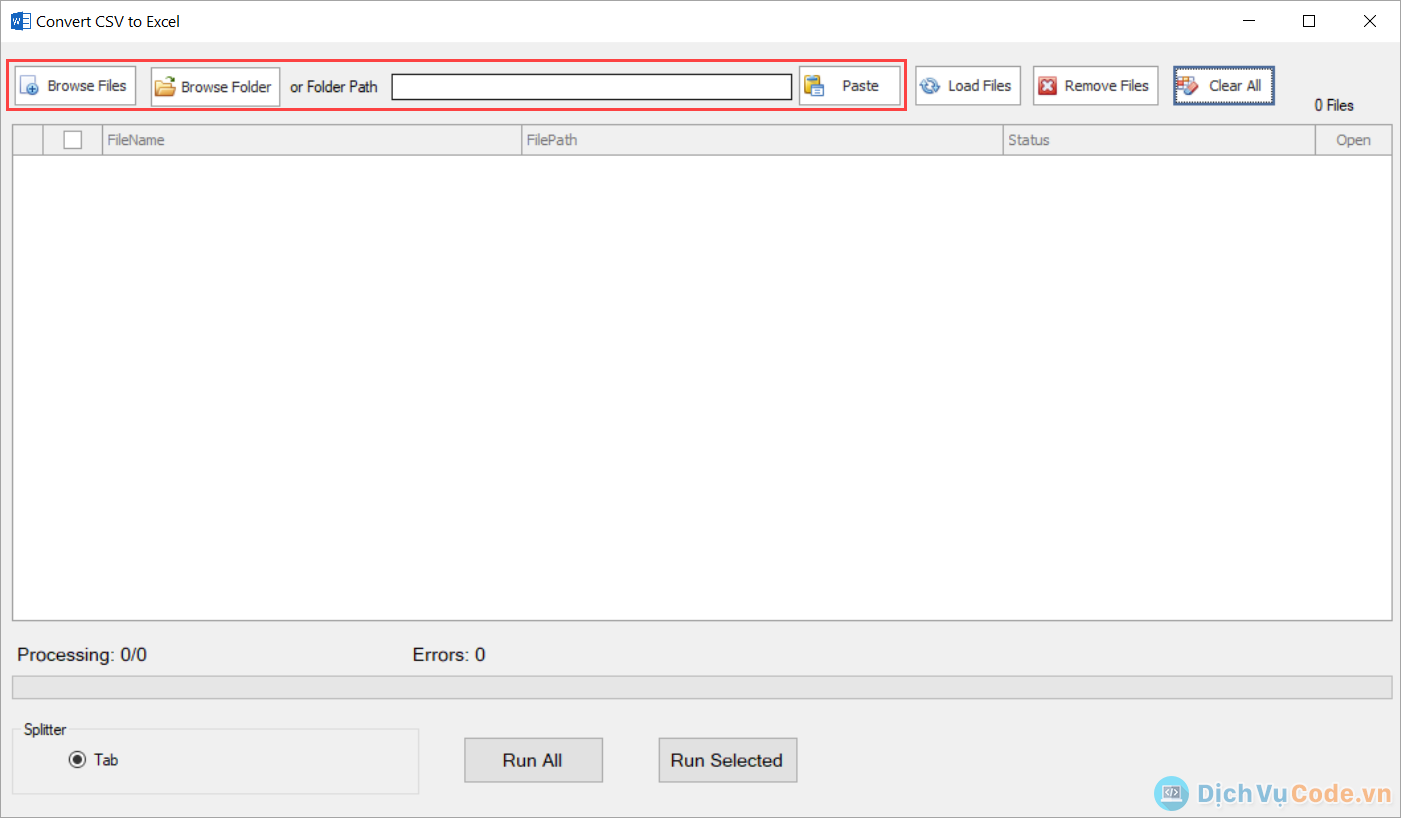
Bước 2: Trong trường hợp bạn thêm file CSV vào trong công cụ bằng đường dẫn thì nhấn Load Files để tiến hành tải file vào trong công cụ.
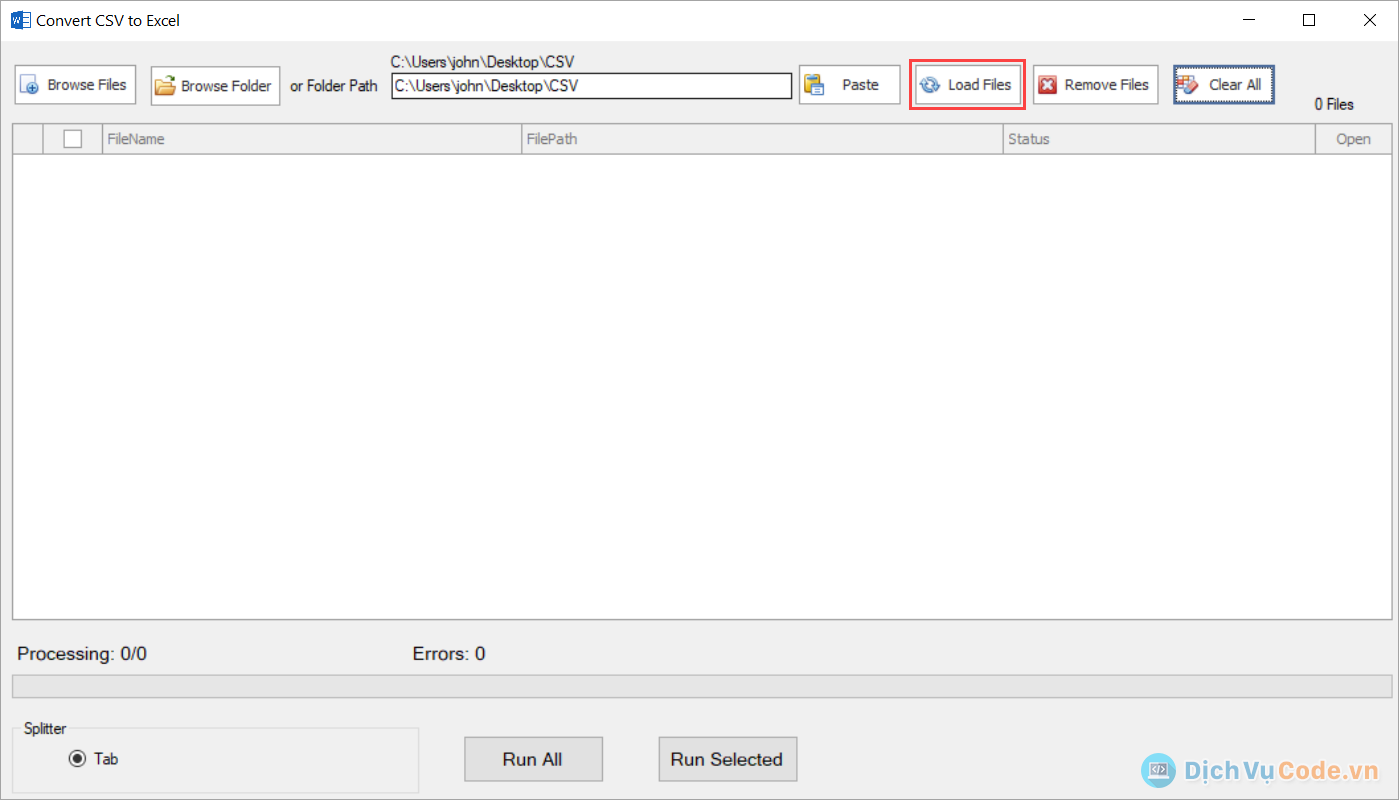
Bước 3: Khi file CSV được thêm vào công cụ, bạn có thể chọn lọc và xóa bỏ file không cần chuyển đổi bằng tính năng Remove Flies. Trong trường hợp cần xóa tất cả file CSV bị sai khi thêm vào công cụ, bạn chọn Clear All.
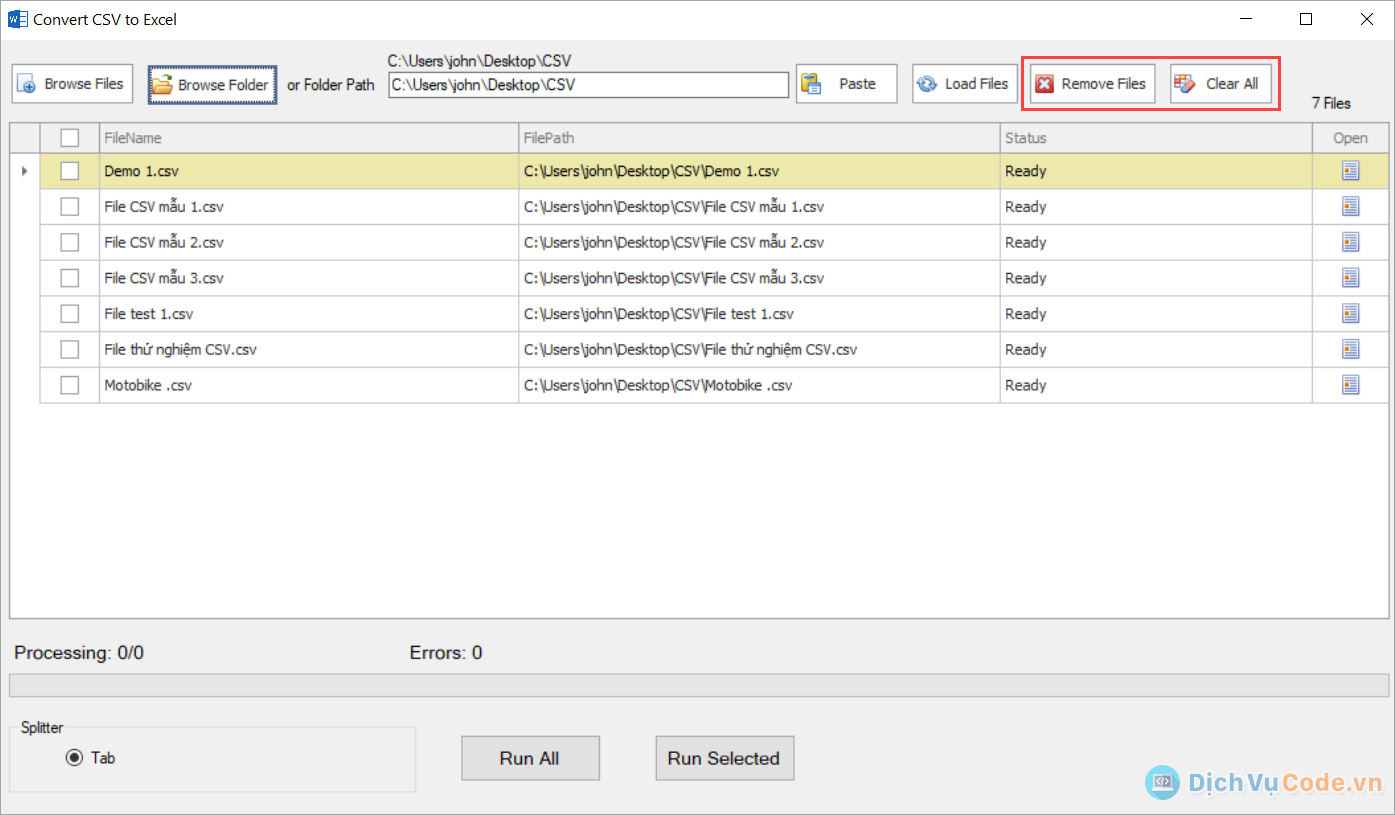
Bước 4: Cuối cùng, bạn chọn Run All để tiến hành chuyển đổi toàn bộ file CSV sang file Excel hoặc chọn Run Selected để chuyển đổi những file đã chọn sang Excel.
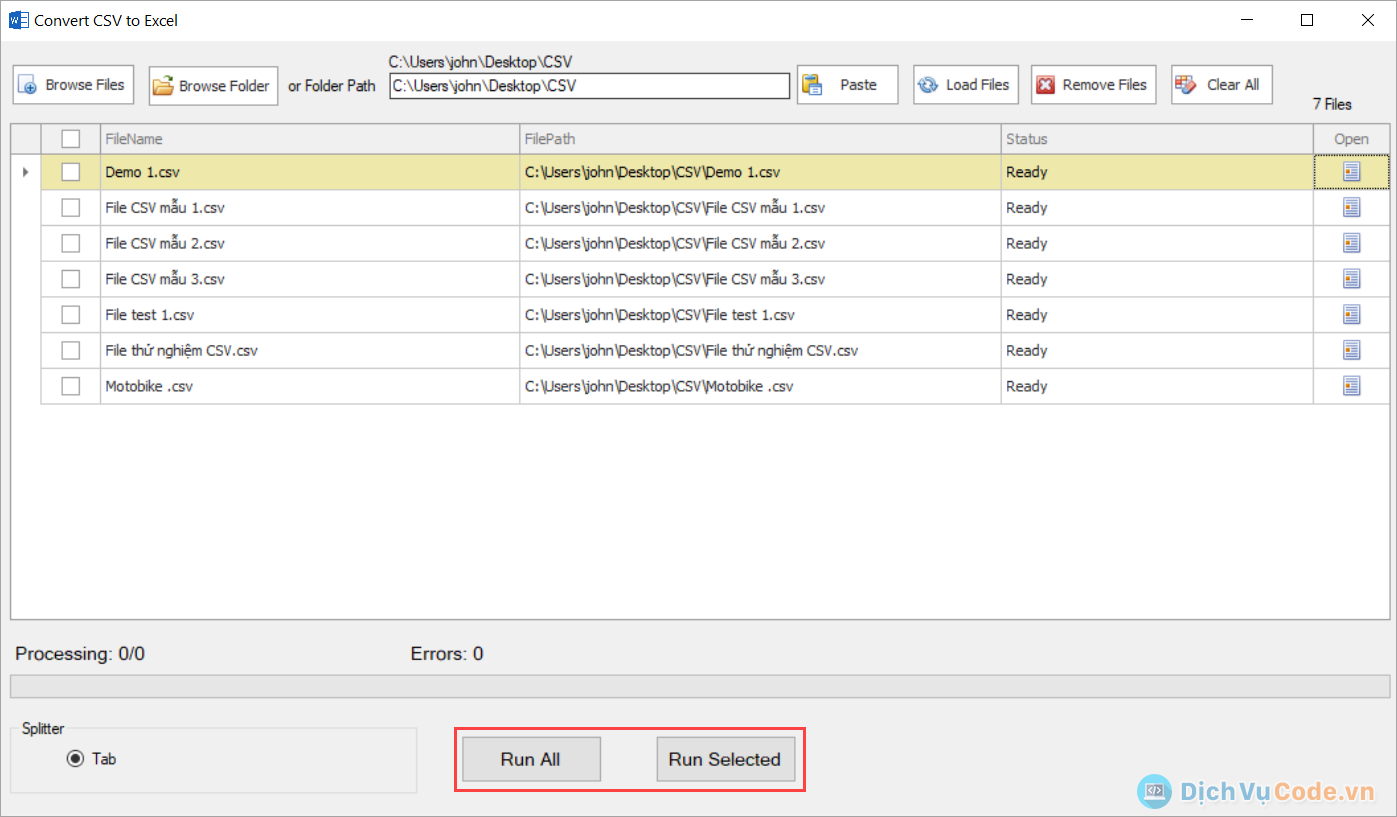
Bước 5: Quá trình chuyển đổi diễn ra rất nhanh, khi hoàn tất bạn chọn OK (1) và nhấn Open (2) để mở file CSV sau khi chuyển sang Excel.
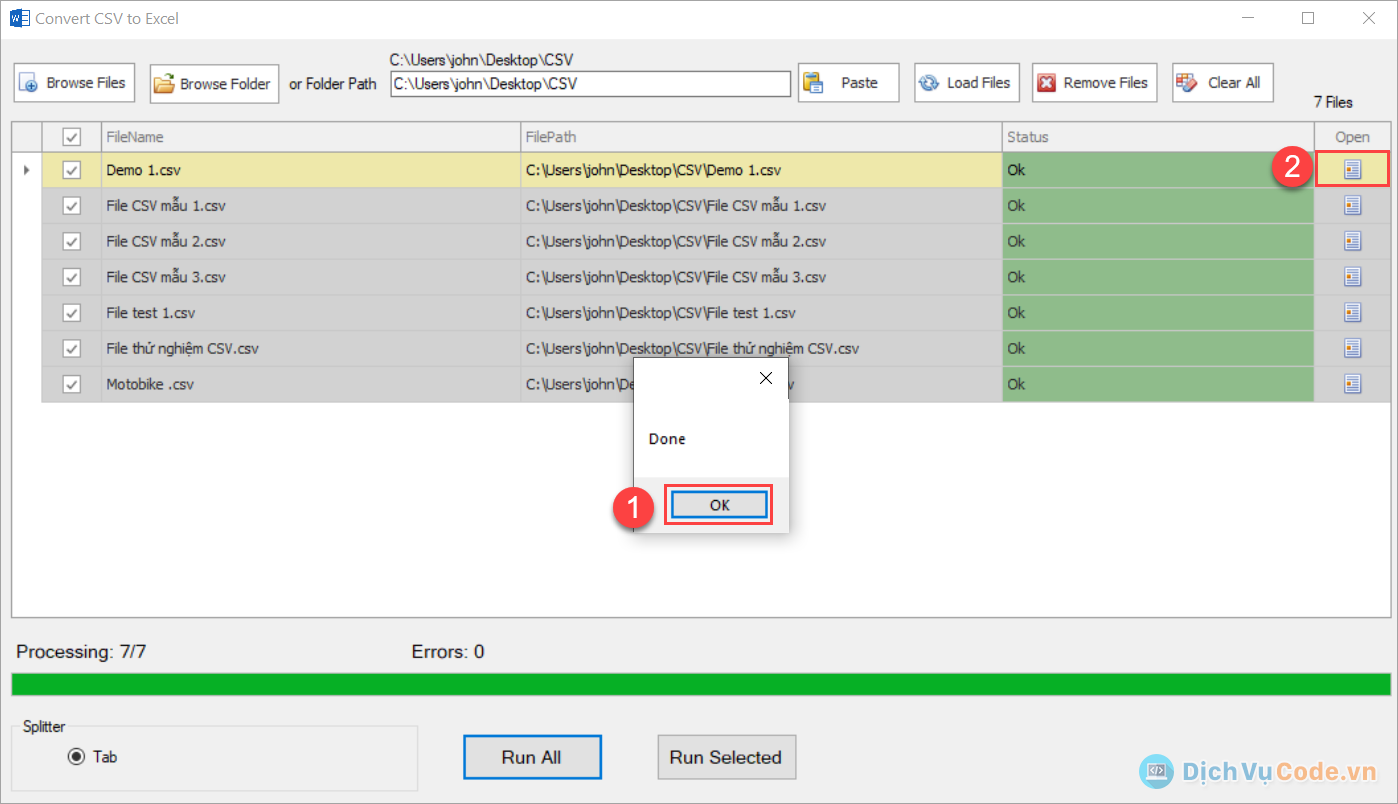
Bước 6: Như vậy, bạn đã hoàn tất chuyển đổi số lượng lớn file CSV sang file Excel chỉ trong một nốt nhạc.

Với công cụ Word – Convert CSV to Excel bạn tiết kiệm được rất nhiều thời gian khi cần chuyển đổi số lượng lớn file CSV sang file Excel trên máy tính.
Nếu bạn có nhu cầu mua hay tùy chỉnh phần mềm trên cho phù hợp với yêu cầu, hãy liên hệ với chúng tôi.


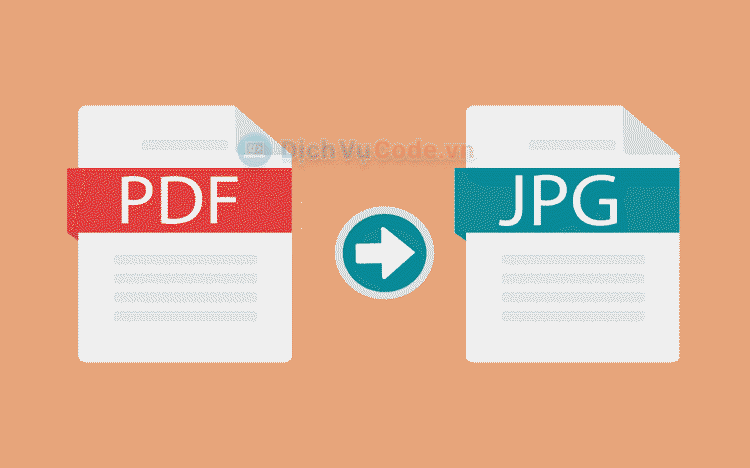


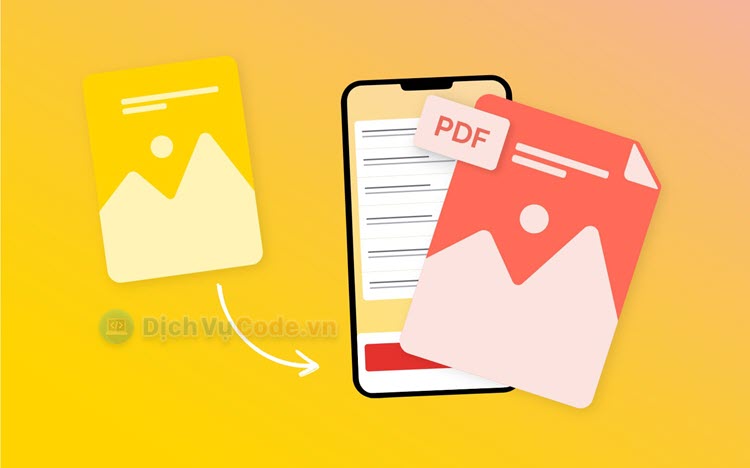

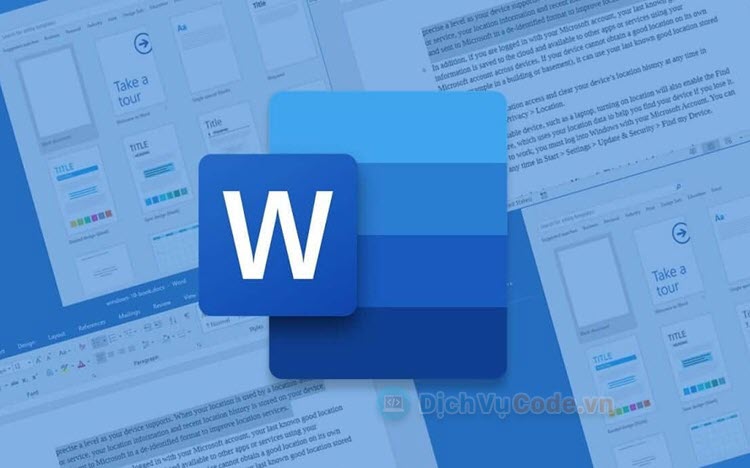
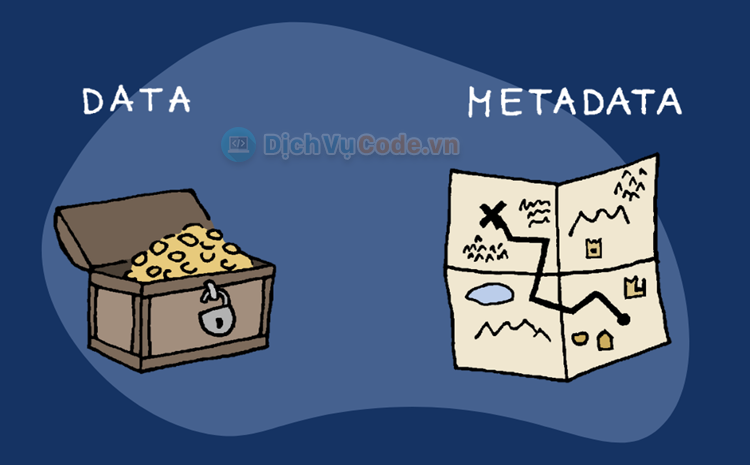
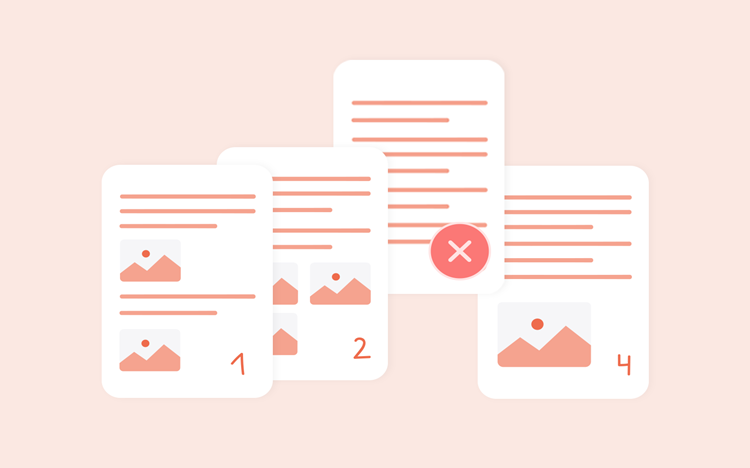
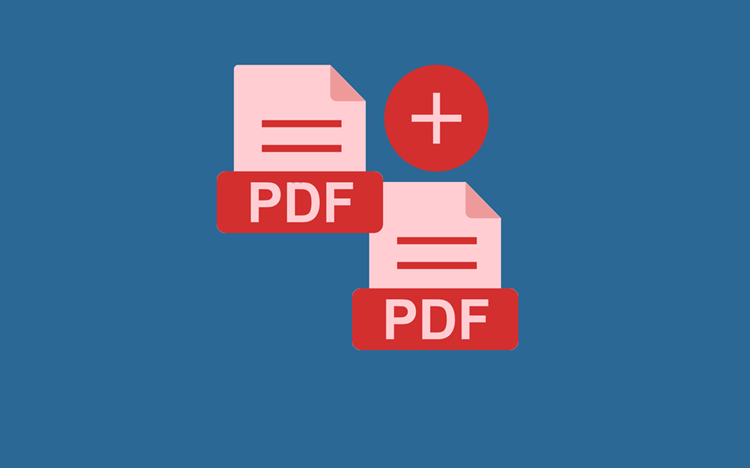
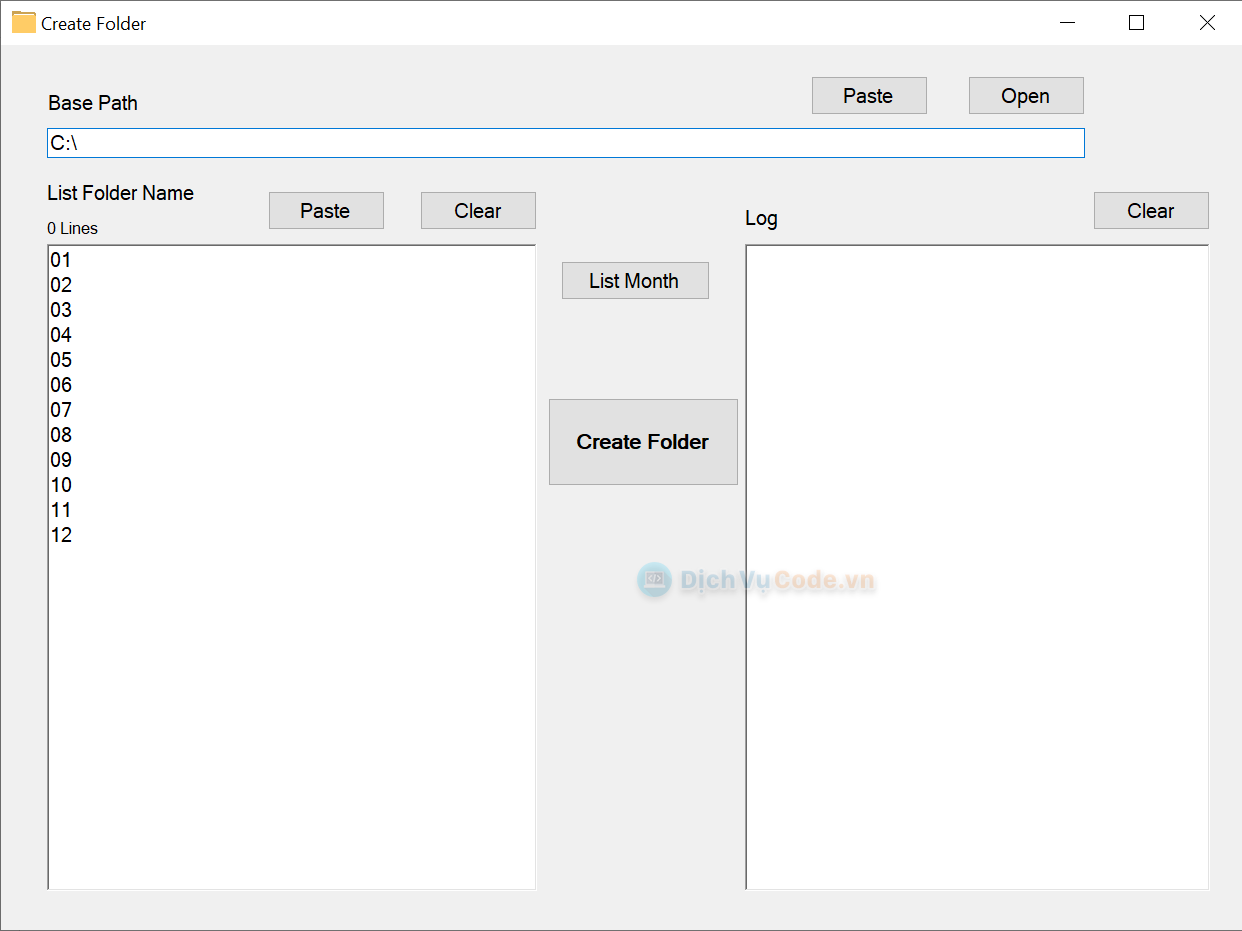
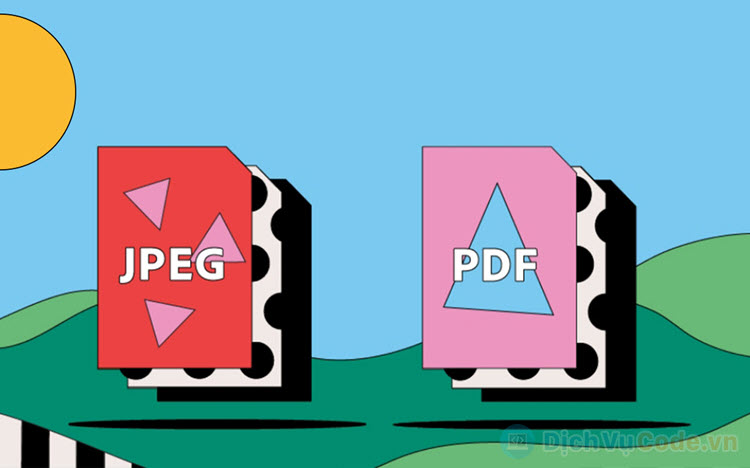

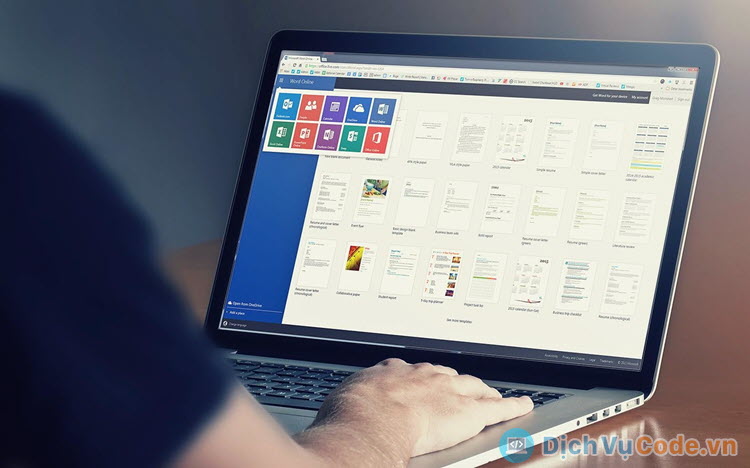
Viết bình luận