Phần mềm xóa toàn bộ ảnh trong file PDF hàng loạt
Mục lục nội dung
Phần mềm PDF – Delete All Images giúp bạn xóa toàn bộ ảnh trong file PDF hàng loạt nhanh chóng.

1. Phần mềm PDF – Delete All Images
Phần mềm PDF – Delete All Images được phát triển dành cho những người cần xóa toàn bộ hình ảnh trong file PDF, chỉ giữ lại phần nội dung chữ với số lượng lớn. Với tính năng xóa toàn bộ hình ảnh trong file PDF của PDF – Delete All Images, bạn có thể xử lý được lượng lớn file PDF trong một ngày, thậm chí xử lý hàng trăm hàng nghìn file PDF cùng một lúc với độ chính xác tối đa.
Phần mềm PDF – Delete All Images có giao diện đẹp, đơn giản, dễ dàng sử dụng với tất cả mọi người. Đối với những người không có nhiều kinh nghiệm làm việc trên máy tính cũng có thể sử dụng PDF – Delete All Images một cách chính xác và hiệu quả cao.
2. Cách sử dụng PDF – Delete All Images xóa toàn bộ hình ảnh file PDF hàng loạt
Phần mềm PDF – Delete All Images hỗ trợ xóa toàn bộ hình ảnh trong file PDF chỉ trong một click và có thể xử lý hàng trăm hàng ngàn file PDF cùng một lúc. Tính năng xóa toàn bộ hình ảnh trong file PDF của phần mềm giúp cho người xử lý tài liệu PDF tiết kiệm được nhiều thời gian, công sức và tăng thêm số lượng công việc có thể xử lý trong ngày. Phần mềm PDF – Delete All Images rất đơn giản, dễ dàng sử dụng và phù hợp với mọi cấu hình máy tính.
Bước 1: Bạn tiến hành thêm file PDF cần xóa hình ảnh hàng loạt vào trong phần mềm bằng cách.
- Browse Files: Mở file PDF
- Browse Folder: Mở thư mục chứa file PDF
- Folder Path: Mở thư mục chứa file PDF bằng đường dẫn (Nhấn Paste để dán đường dẫn)

Bước 2: Trong trường hợp bạn thêm file bằng Folder Path, bạn chọn Load Files để tải toàn bộ file trong thư mục vào phần mềm.
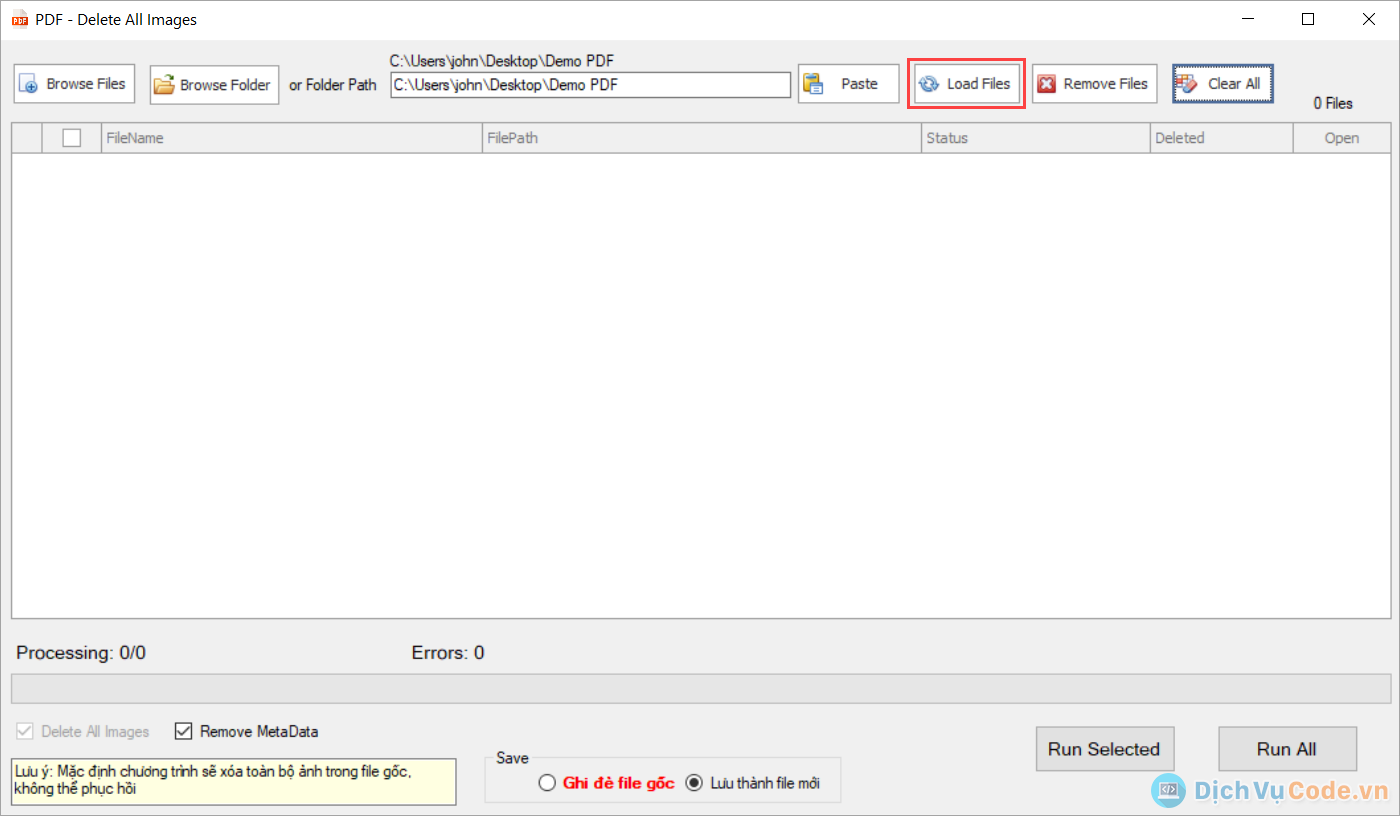
Bước 3: Sau khi thêm file vào trong hệ thống thành công, bạn có thể kiểm tra file và chọn Remove Files để xóa file hoặc chọn Clear All để xóa tất cả các file PDF trong phần mềm.
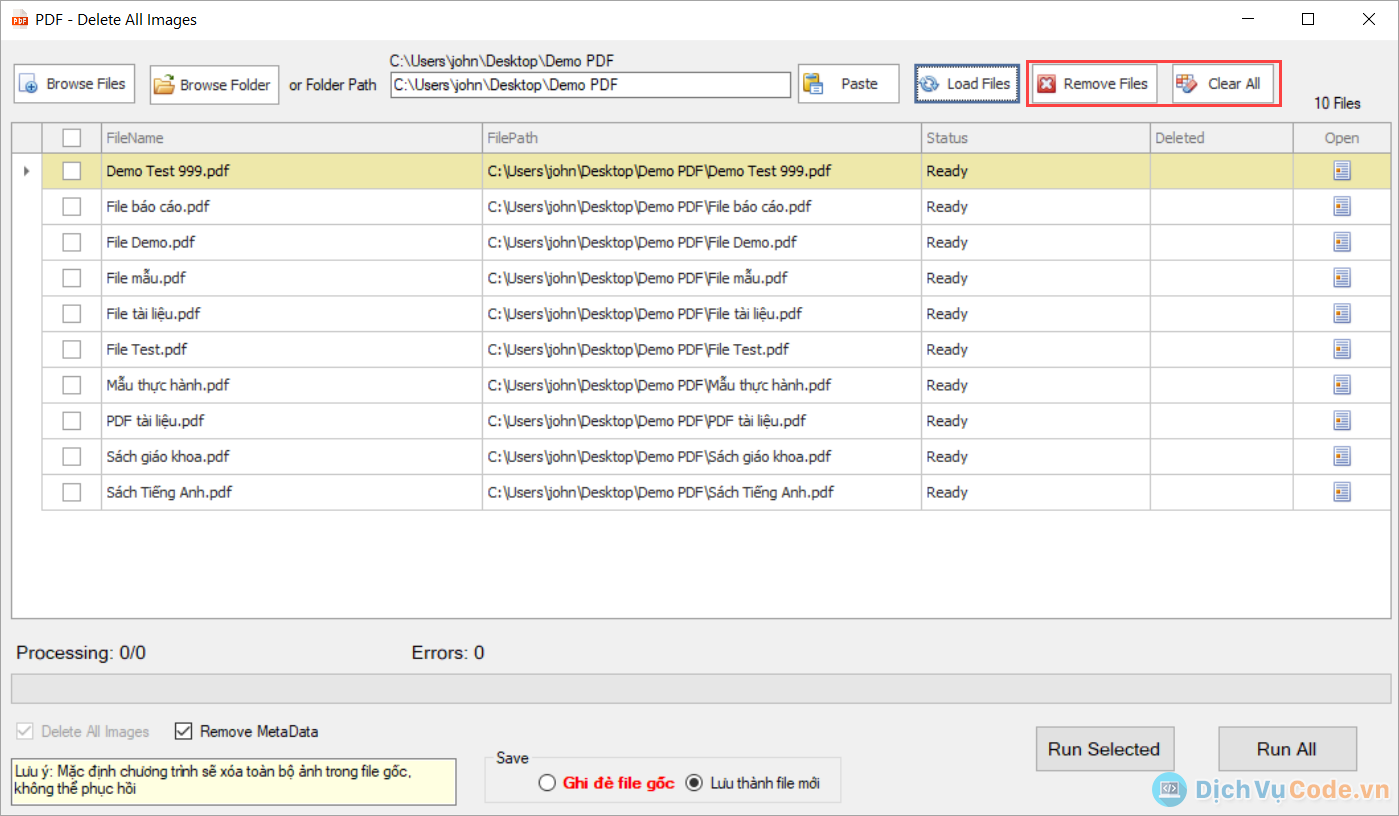
Bước 4: Trong phần mềm PDF – Delete All Images có tính năng xóa MetaData, nếu bạn muốn xóa hãy chọn mục Remove MetaData.
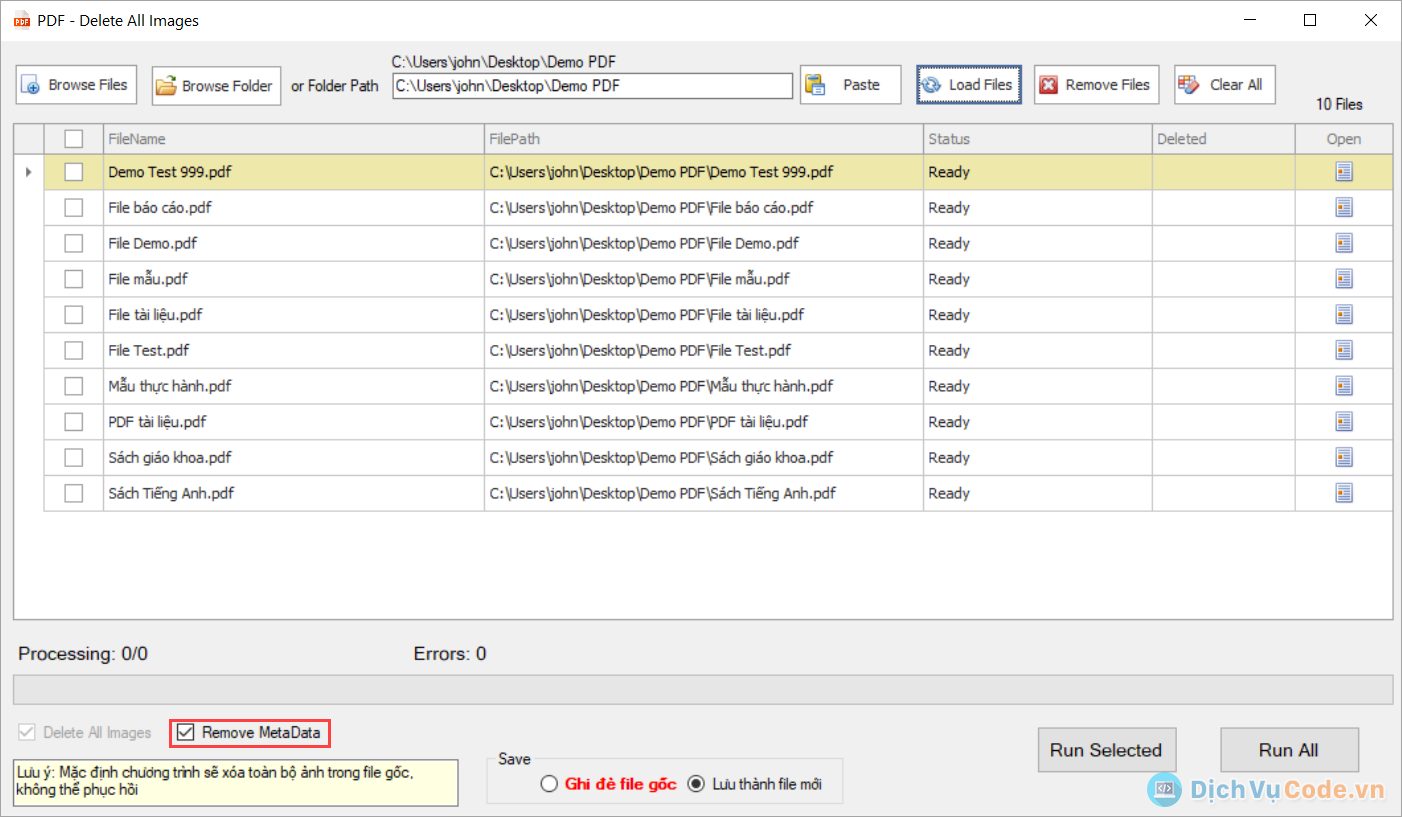
Bước 5: Trong phần lưu trữ file của PDF – Delete All Images có 2 lựa chọn như sau.
- Ghi đè file gốc: Lưu trữ file PDF đã xóa hình ảnh đè lên file gốc
- Lưu thành file mới: Lưu trữ file PDF đã xóa hình ảnh thành file mới
Lưu ý: Đối với file PDF bị xóa hình ảnh tại chế độ “Ghi đè file gốc” bạn sẽ không thể khôi phục được hình ảnh sau khi xóa. Bạn nên sử dụng chế độ “Lưu thành file mới” để giữ lại file gốc, phòng trường hợp muốn khôi phục hoặc tìm kiếm hình ảnh.
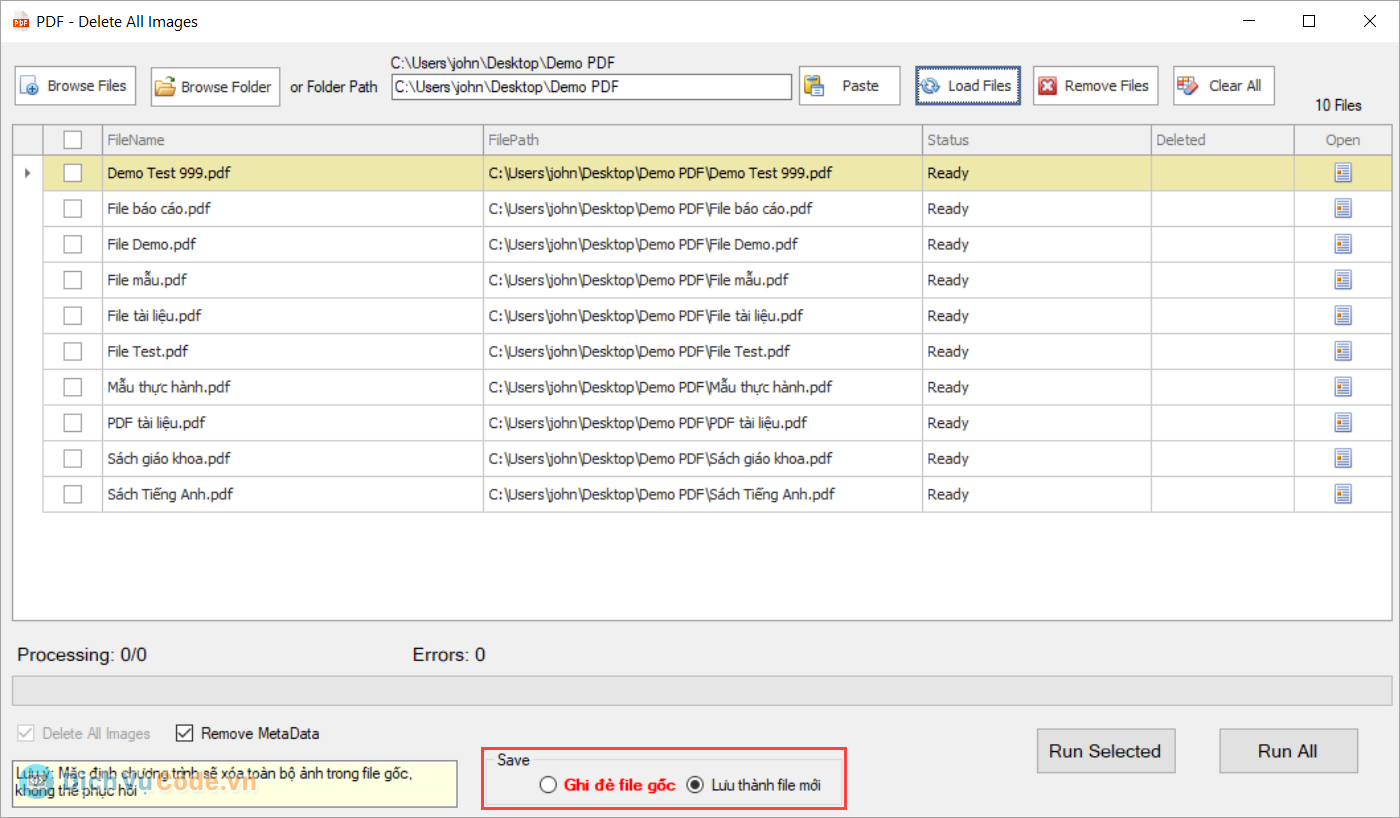
Bước 6: Cuối cùng, bạn chọn Run Selected để xóa hình ảnh file PDF với các file đang chọn hoặc Run All để xóa hình ảnh trong toàn bộ file trên phần mềm.
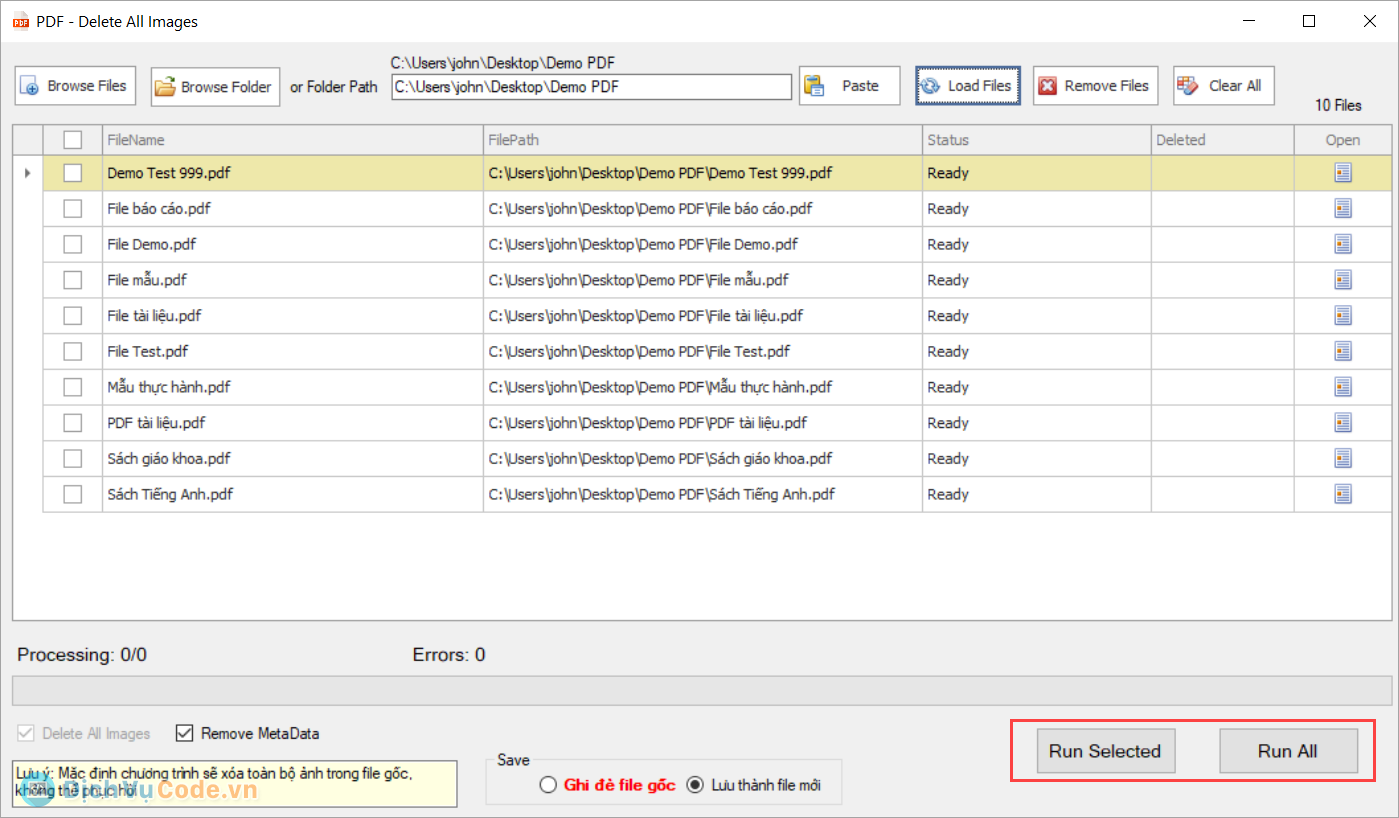
Bước 7: Phần mềm PDF – Delete All Images chạy hoàn tất, bạn chọn OK (1) và chọn Open (2) để mở file PDF sau khi xóa.
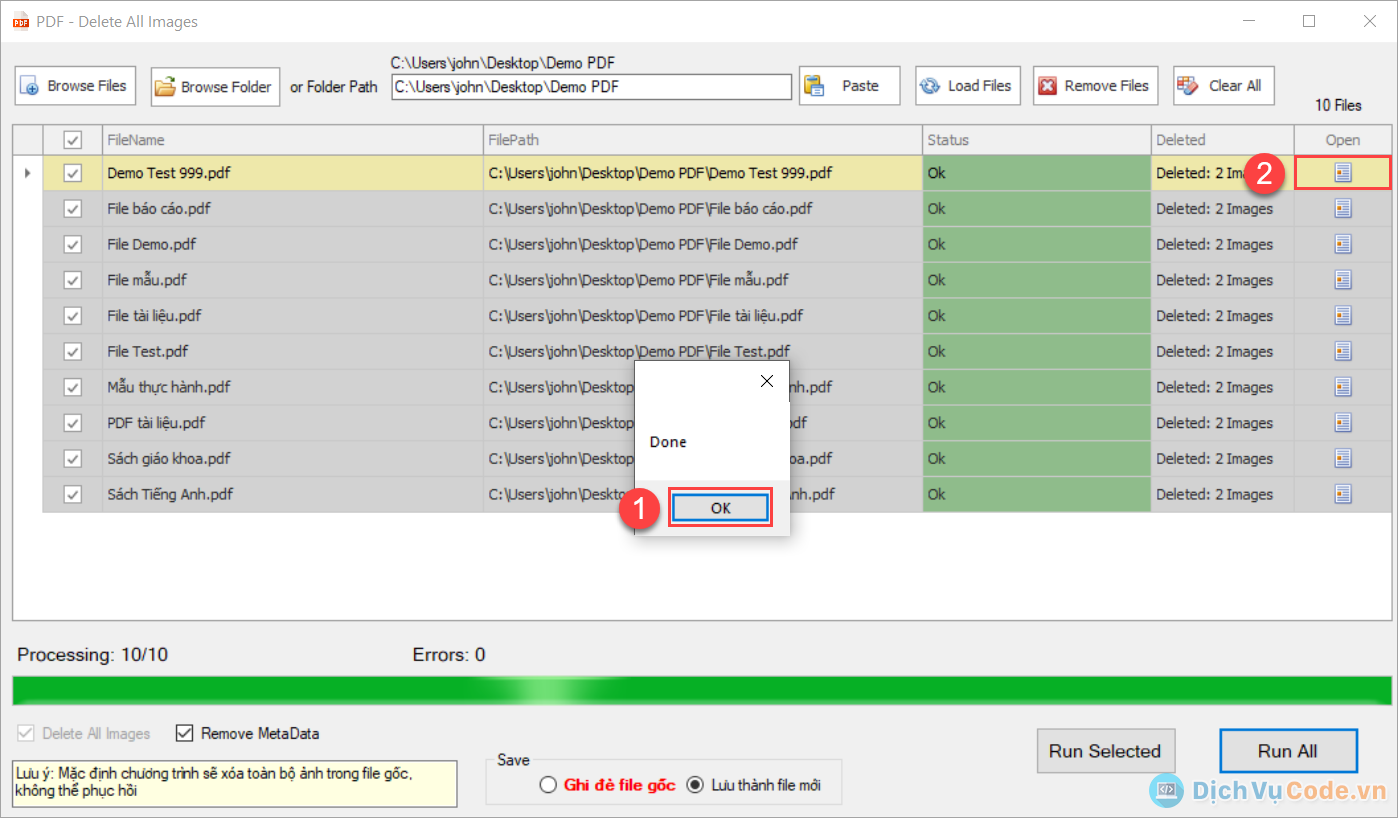
Với phần mềm PDF – Delete All Images bạn có thể xử lý được lượng lớn file PDF trong ngày, tiết kiệm thời gian khi xóa hình ảnh trong file PDF và không lo nhầm lẫn. Nếu bạn có nhu cầu về phần mềm hoặc viết phần mềm theo yêu cầu công việc riêng hãy liên hệ Dịch vụ Code để được hỗ trợ tốt nhất!


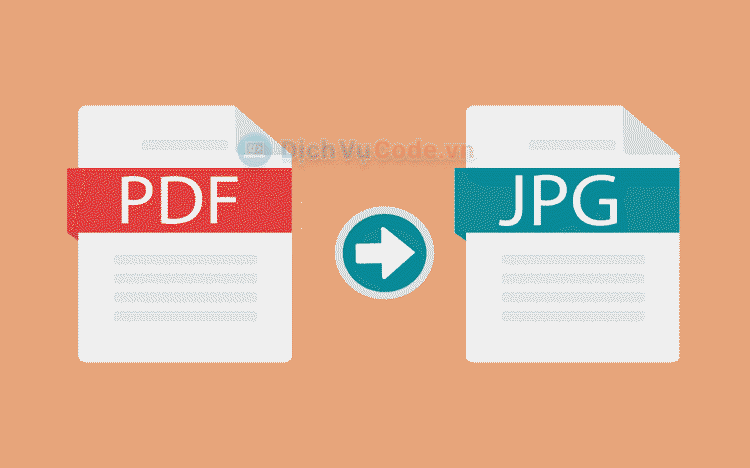
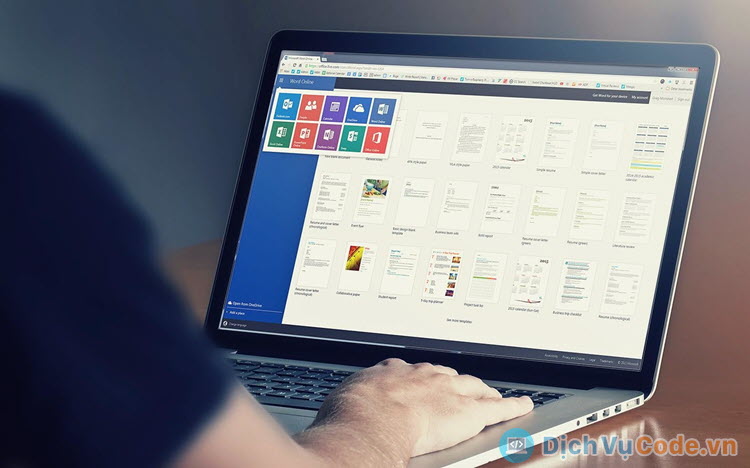
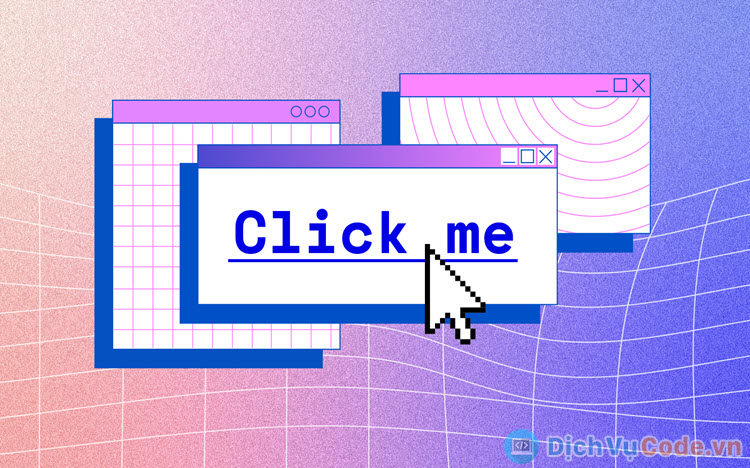
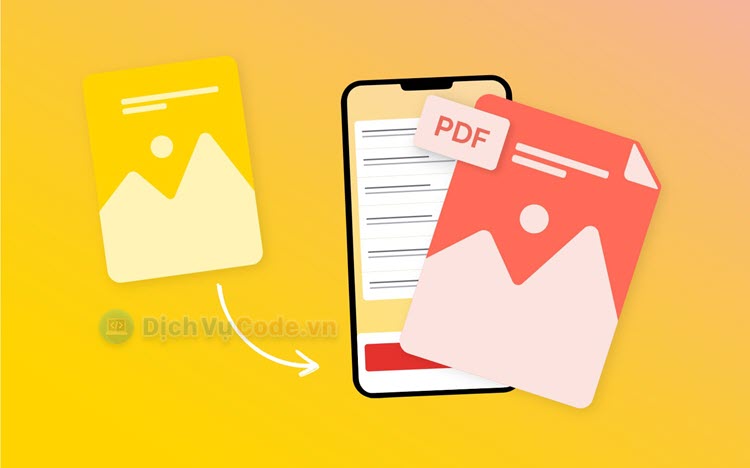
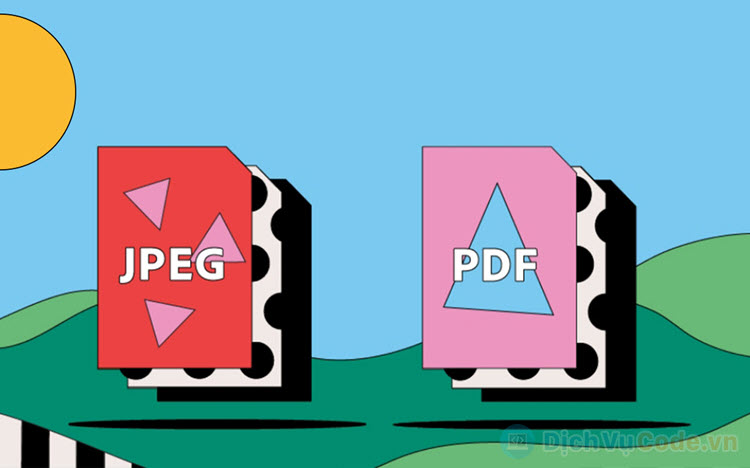

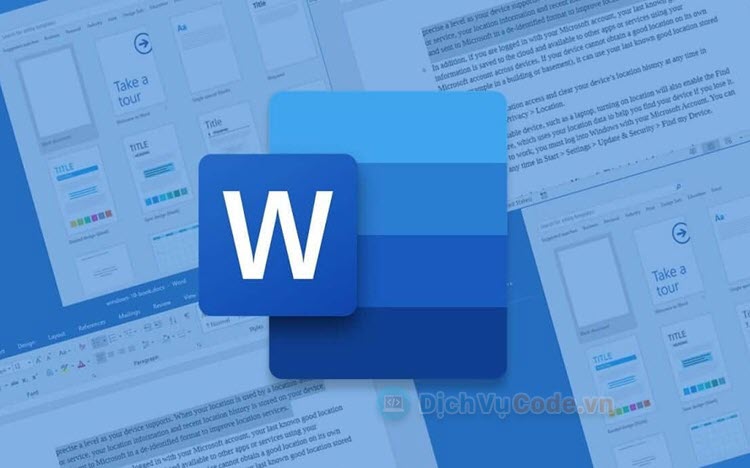
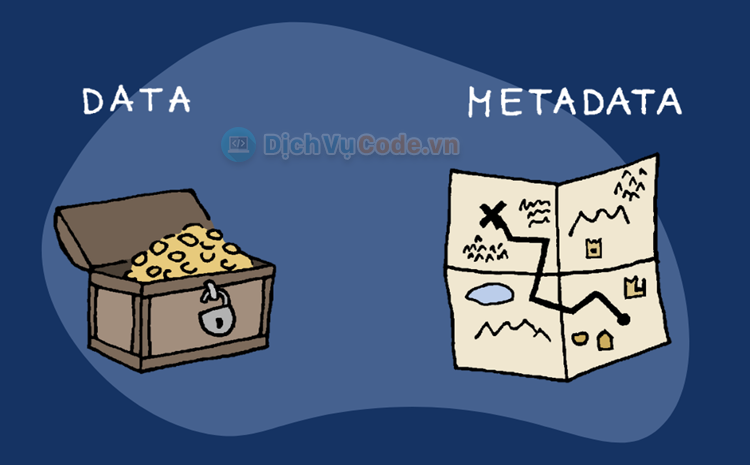
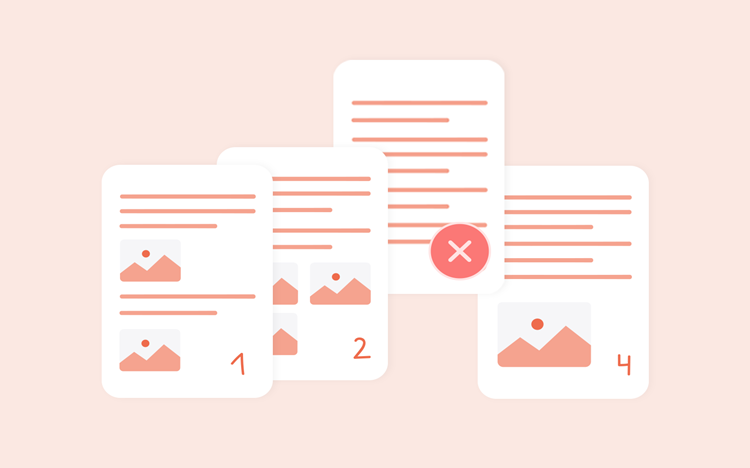
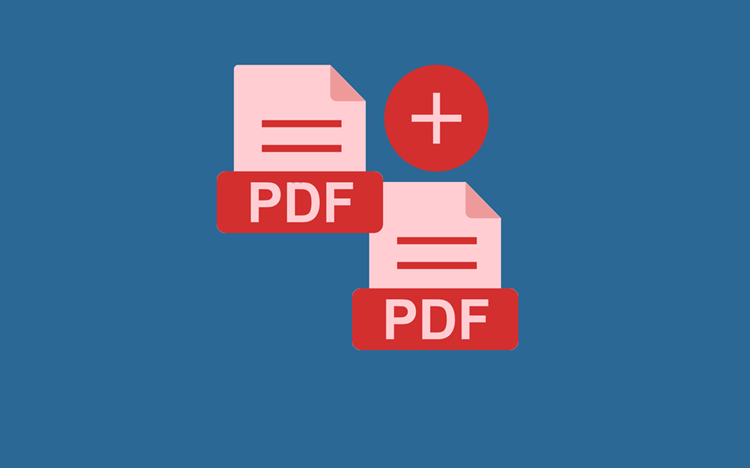
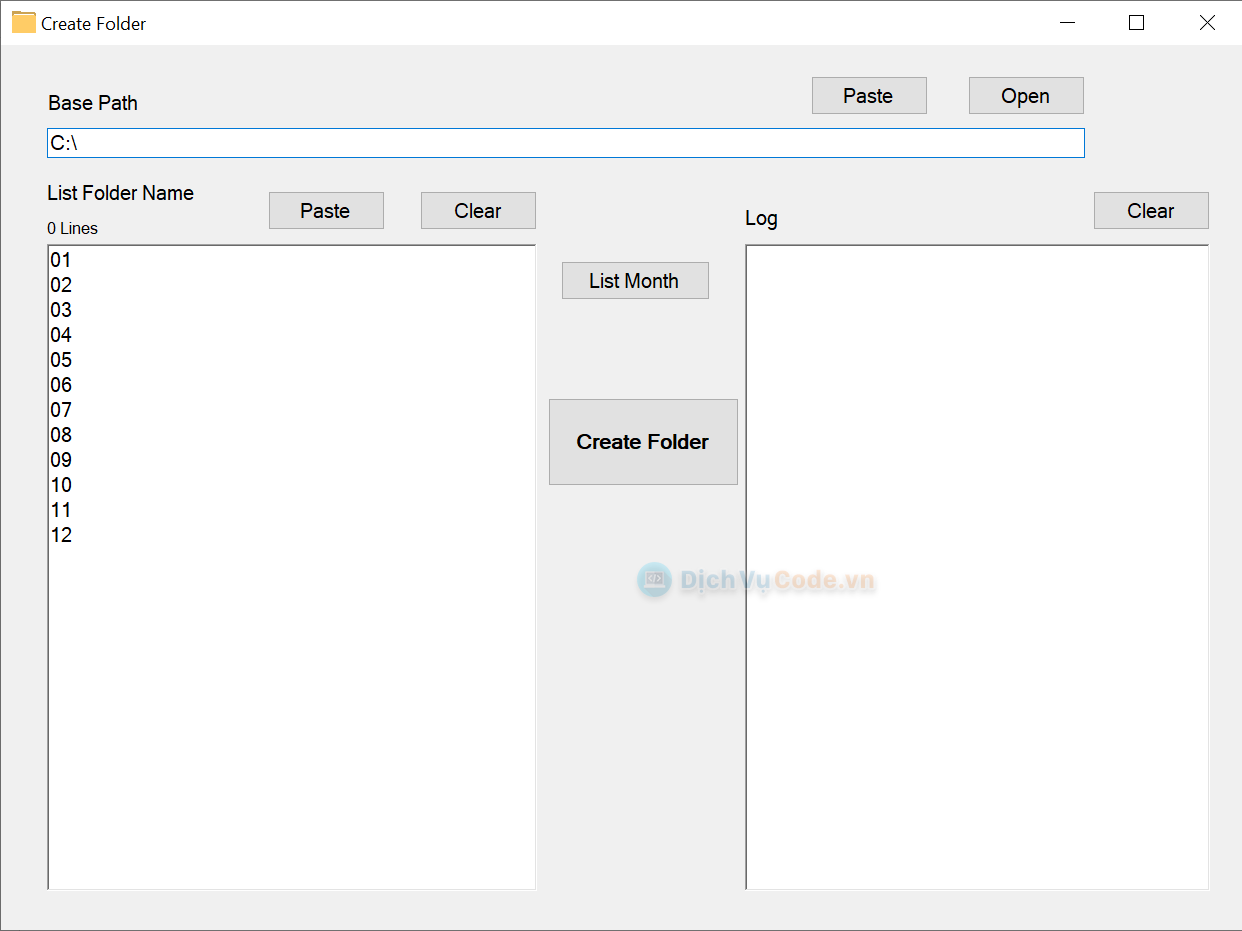
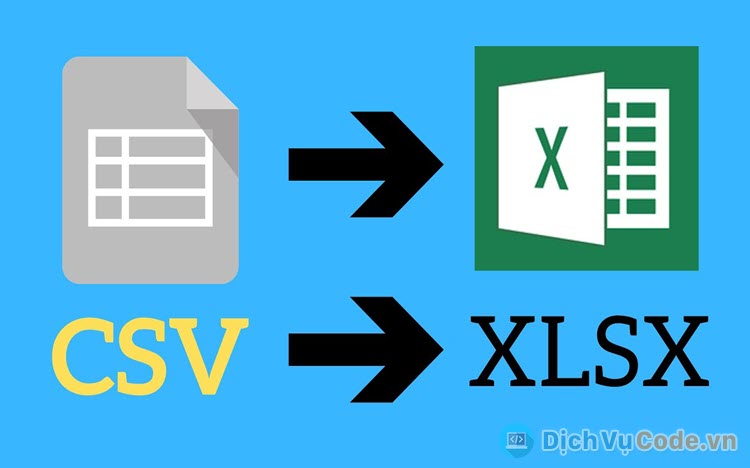


Viết bình luận