Phần mềm thêm Link vào Footer file Word hàng loạt
Mục lục nội dung
Thêm liên kết (link) vào Footer trong file Word là cách đơn giản nhất để người đọc biết được chủ sở hữu và thông tin liên hệ. Công cụ Word – Add Link to Footer giúp bạn chèn link hàng loạt vào footer của file Word nhanh chóng.
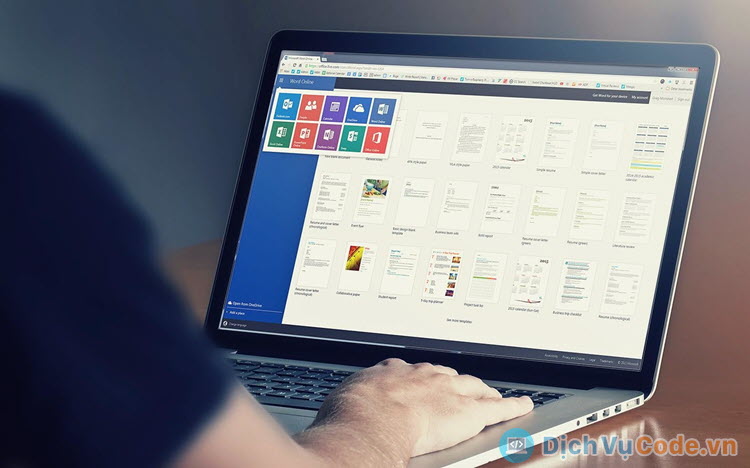
1. Giới thiệu phần mềm
Phần mềm này được xây dựng dành cho những người cần chèn link vào Footer của file Word với số lượng lớn, chèn hàng loạt. Công cụ sẽ chèn Link vào trong Footer chỉ với một vài thao tác đơn giản, đảm bảo sự chính xác và tiết kiệm được rất nhiều thời gian khi phải xử lý hàng nghìn file Word.
Trong phần mềm Word, để chèn được Link vào Footer sẽ cần đến rất nhiều bước khác nhau. Một trong số những cách làm cơ bản nhất là tạo footer trong file Word và tiến hành chèn hyperlink vào trong Footer mới tạo. Cách làm này thực hiện với số lượng file Word ít thì không sao nhưng khi phải xử lý nhiều file Word sẽ mất rất nhiều thời gian.
Công cụ Word – Extract Images được sinh ra để hỗ trợ mọi người chèn Link vào Footer một cách nhanh chóng, hỗ trợ đánh dấu bản quyền và liên hệ trên hàng loạt file Word khác nhau. Đặc biệt, Word – Extract Images hoạt động nhanh, ổn định và thao tác đơn giản phù hợp với tất cả mọi người.
2. Cách sử dụng phần mềm
Công cụ Word – Add Link to Footer được thiết kế với giao diện đơn giản, dễ dàng sử dụng và cá tính năng tự động hoàn toàn. Chỉ với một vài thao tác, bạn có thể gắn được Link vào Footer của hàng trăm file Word chỉ trong một lần.
Bước 1: Trước khi chèn Link vào Footer của file Word thì bạn cần chuẩn bị các file Word cần chèn. Để việc chèn Link vào file Word tiện lợi bạn hãy chuyển toàn bộ những file Word cần chèn vào một folder riêng để quản lý.
Để thêm tài liệu Word vào công cụ, bạn sẽ có 3 cách khác nhau:
- Browse File: Chọn file Word
- Browser Folder: Chọn thư mục chứa file Word
- Folder Path: Mở file Word bằng đường dẫn (nhấn Paste để dán đường dẫn hoặc nhấn Ctrl+V)

Bước 2: Trong trường hợp bạn thêm file Word bằng đường dẫn, bạn nhấn Load Files để tải file vào công cụ.
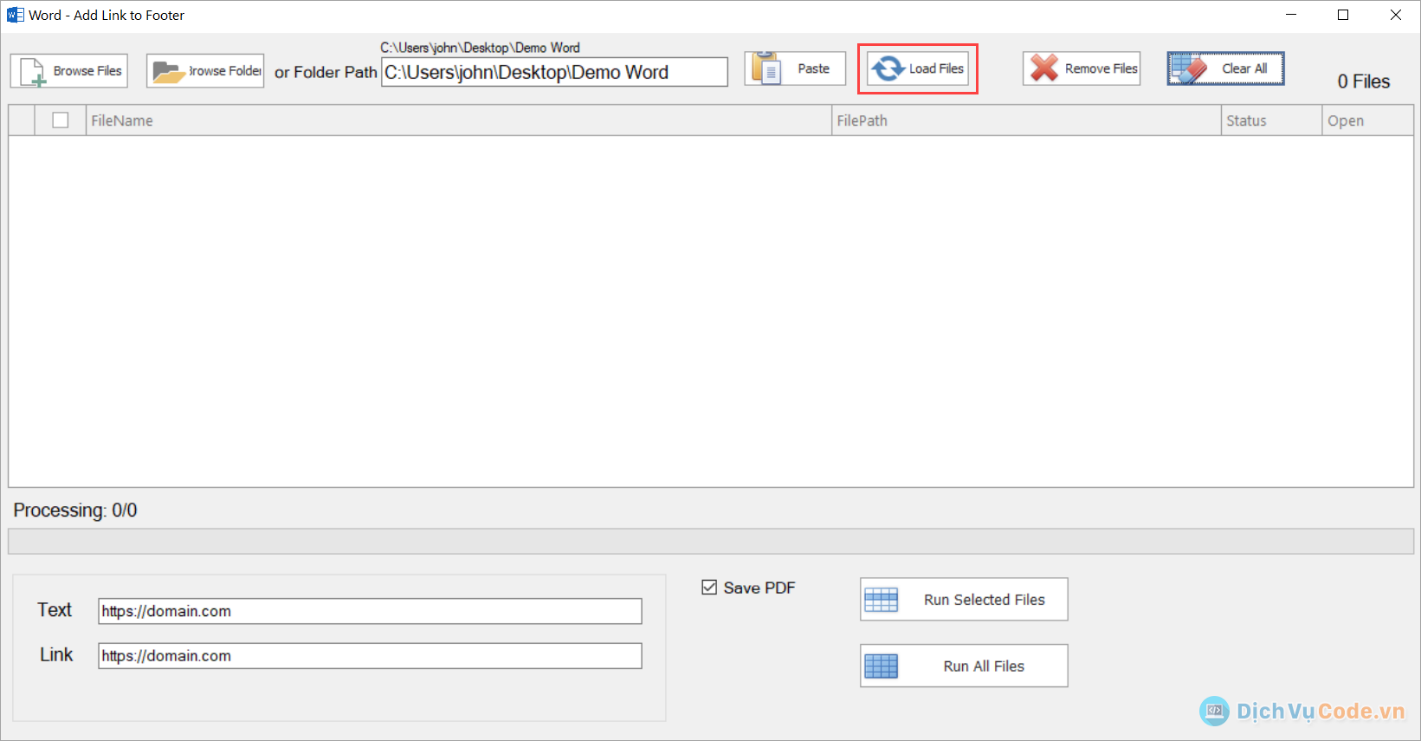
Bước 3: Khi toàn bộ file Word cần chèn link vào Footer được thêm vào công cụ, bạn có thể kiểm tra lại và chọn lọc/ xóa file không cần chèn bằng tính năng Remove Files.
Trong trường hợp bạn cần xóa tất cả để đổi sang nhóm file Word mới bạn chỉ cần chọn Clear All.
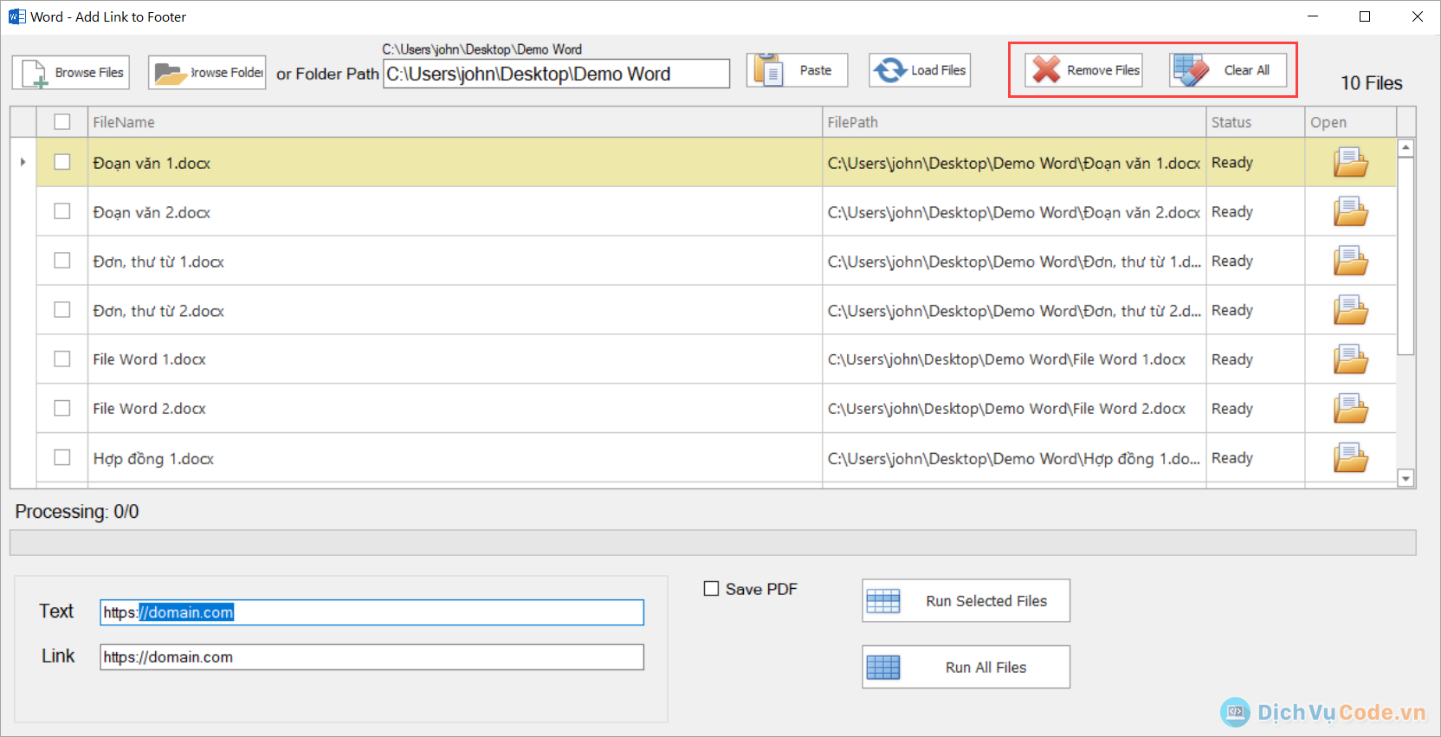
Bước 4: Tiếp theo, bạn điền nội dung và link muốn chèn vào Footer như sau:
- Text: Phần chữ hiển thị trên Footer của file Word
- Link: Hyperlink cho Footer
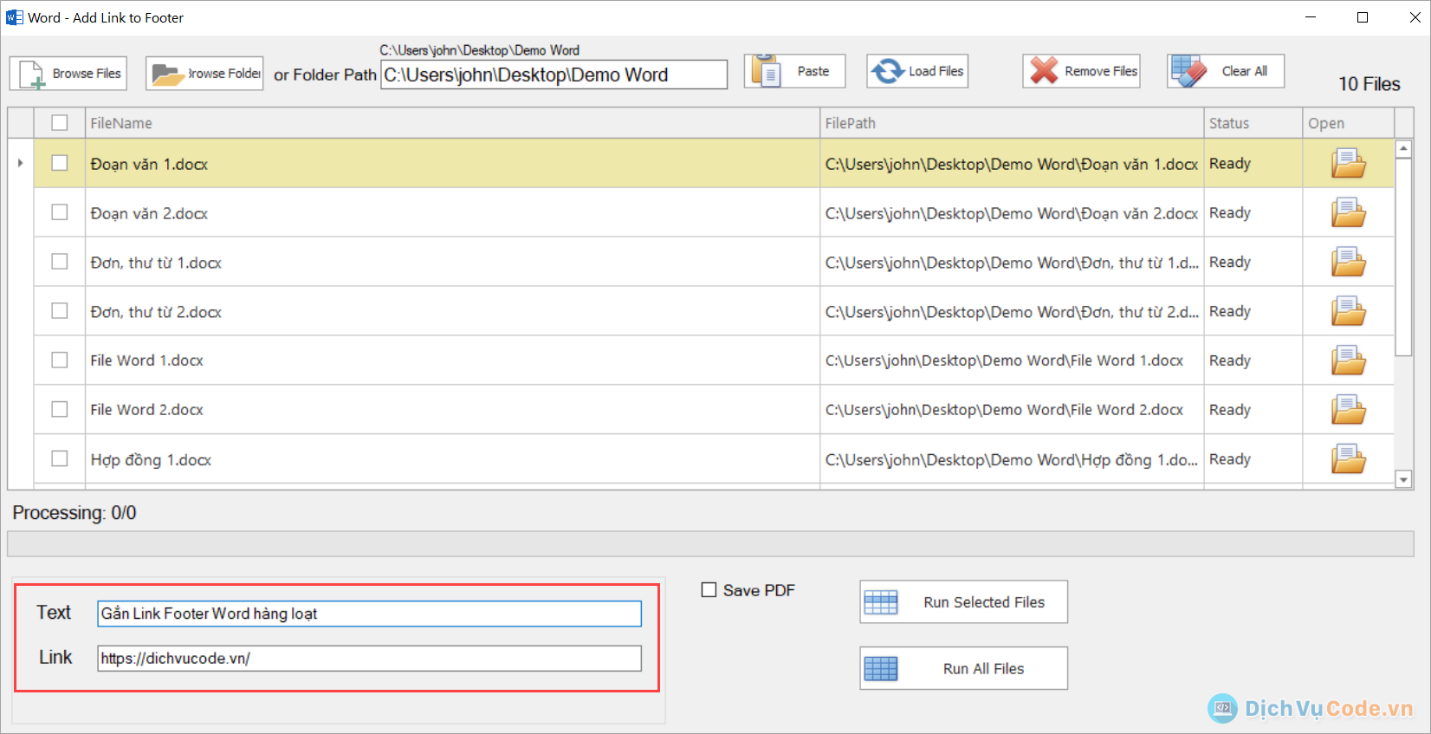
Bước 5: Trong trường hợp bạn muốn xuất file Word sau khi chèn Link vào Footer thì bạn đánh dấu thêm vào mục Save PDF.
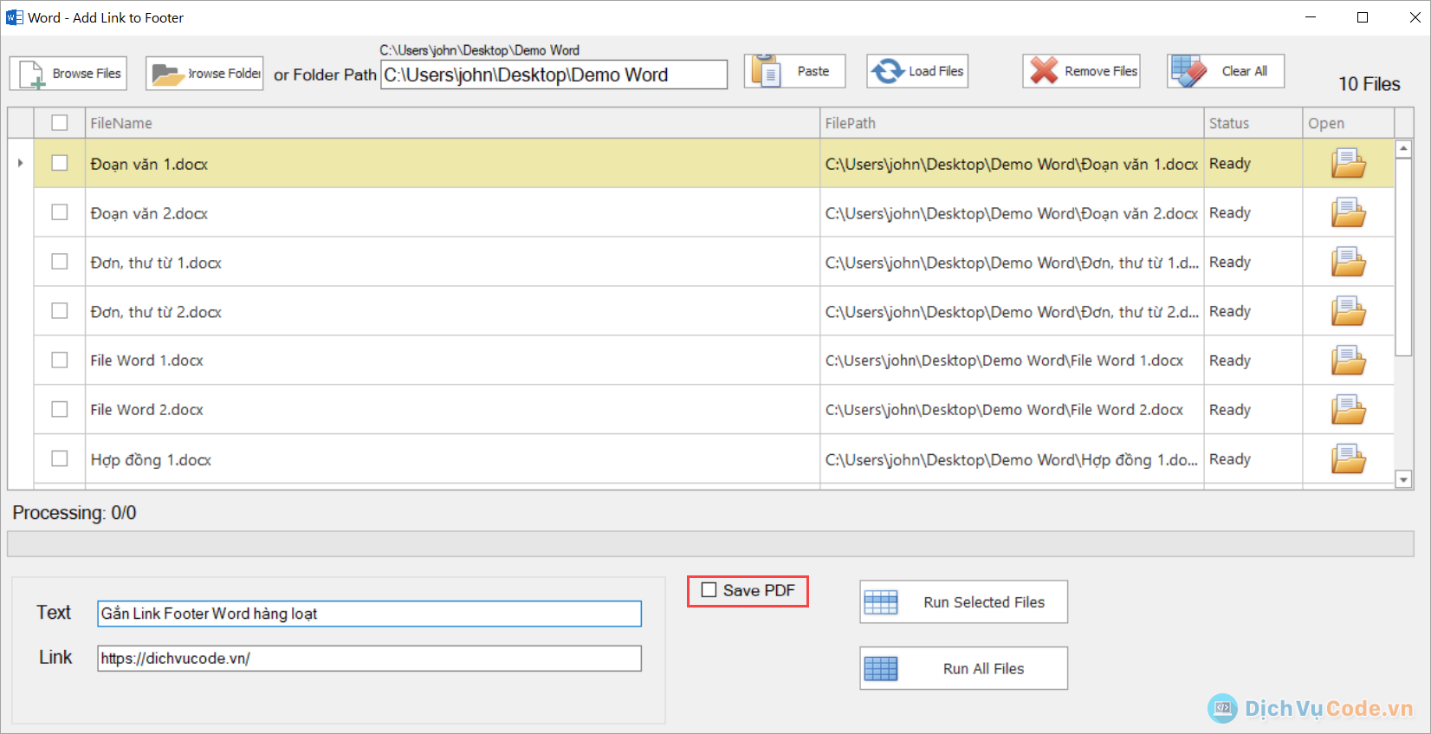
Bước 6: Cuối cùng, bạn chỉ cần chọn mục Run Selected Files (Chạy với file được chọn) hoặc Run All Files (Chạy với tất cả các file) để chèn Link vào Footer.
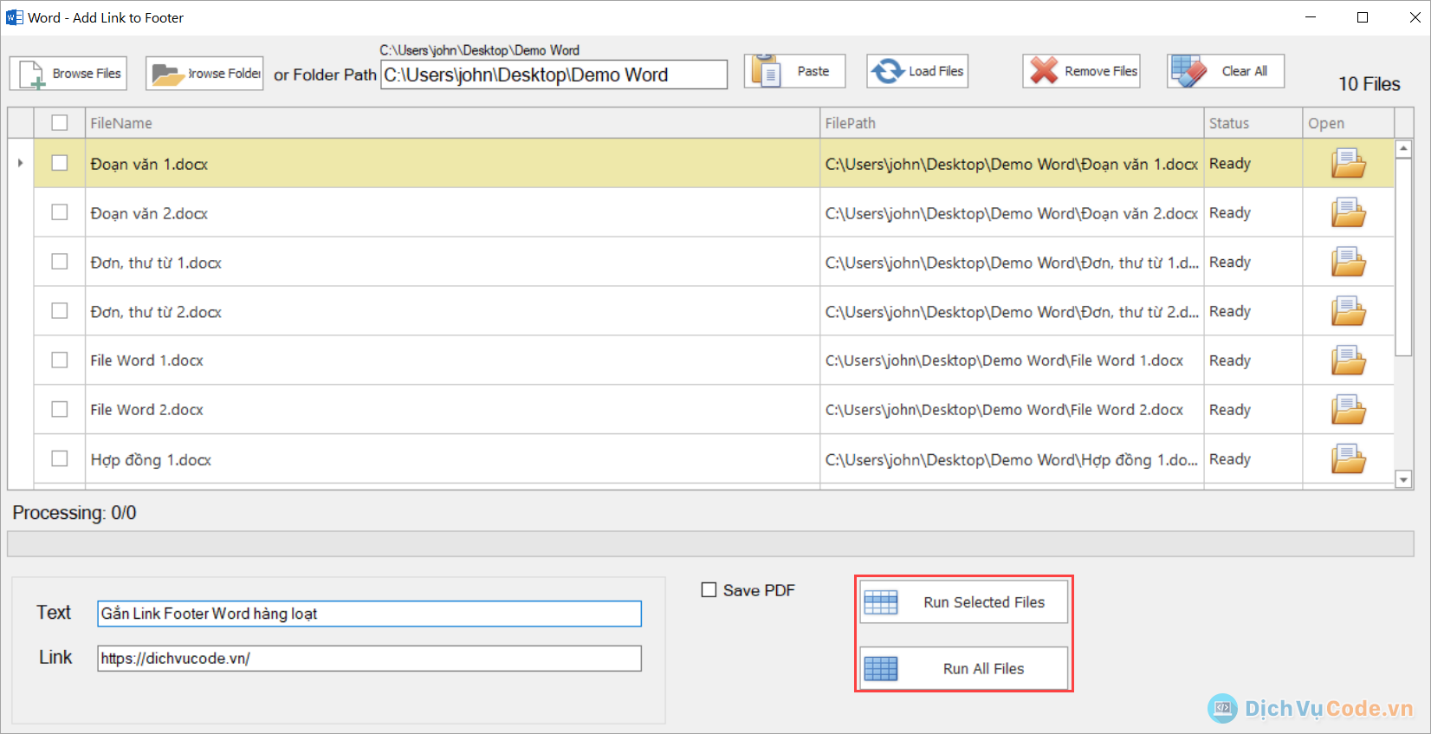
Bước 7: Khi công cụ xử lý hoàn tất, bạn chọn OK (1) và chọn Folder (2) để mở file Word sau khi chèn Link vào Footer thành công.
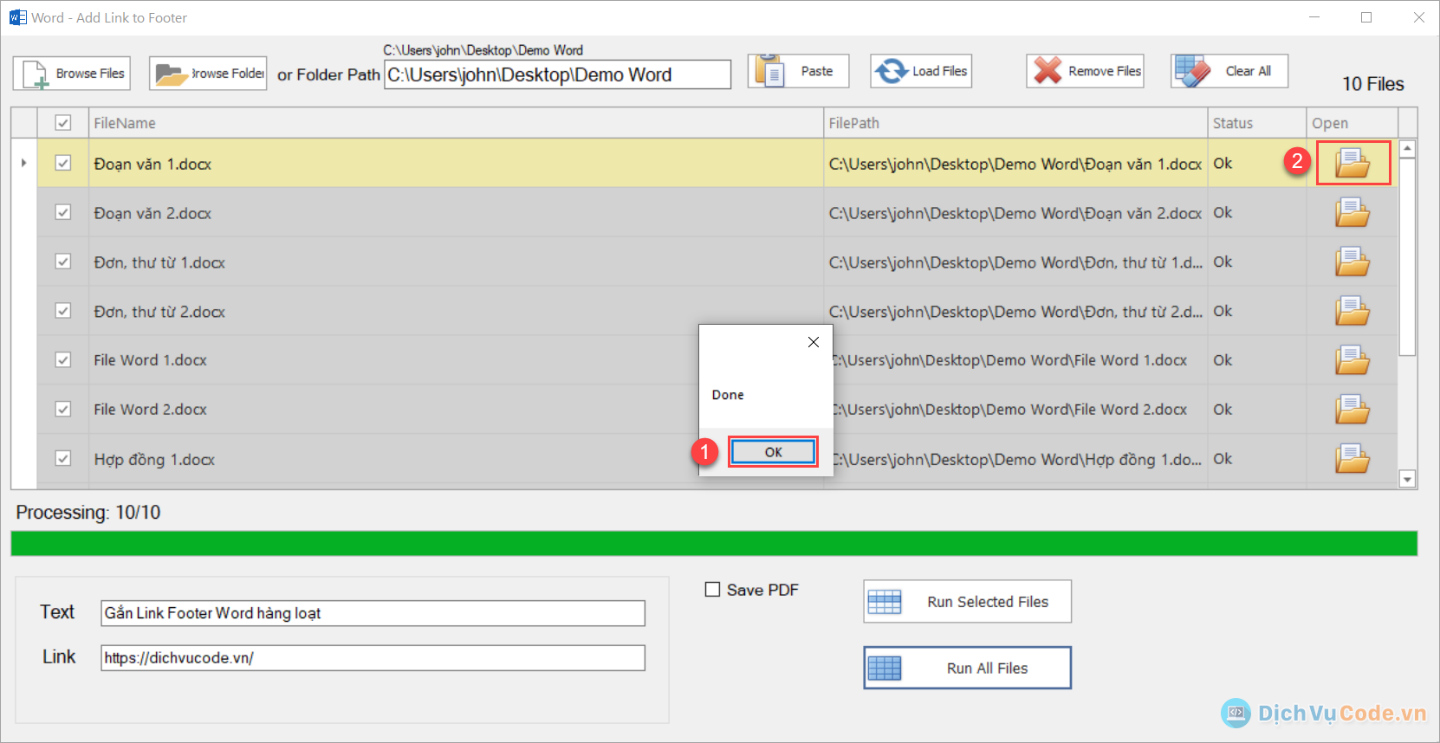
Bước 8: Như vậy, bạn đã chèn Link vào Footer trên file Word hàng loạt chỉ với một vài thao tác cơ bản.
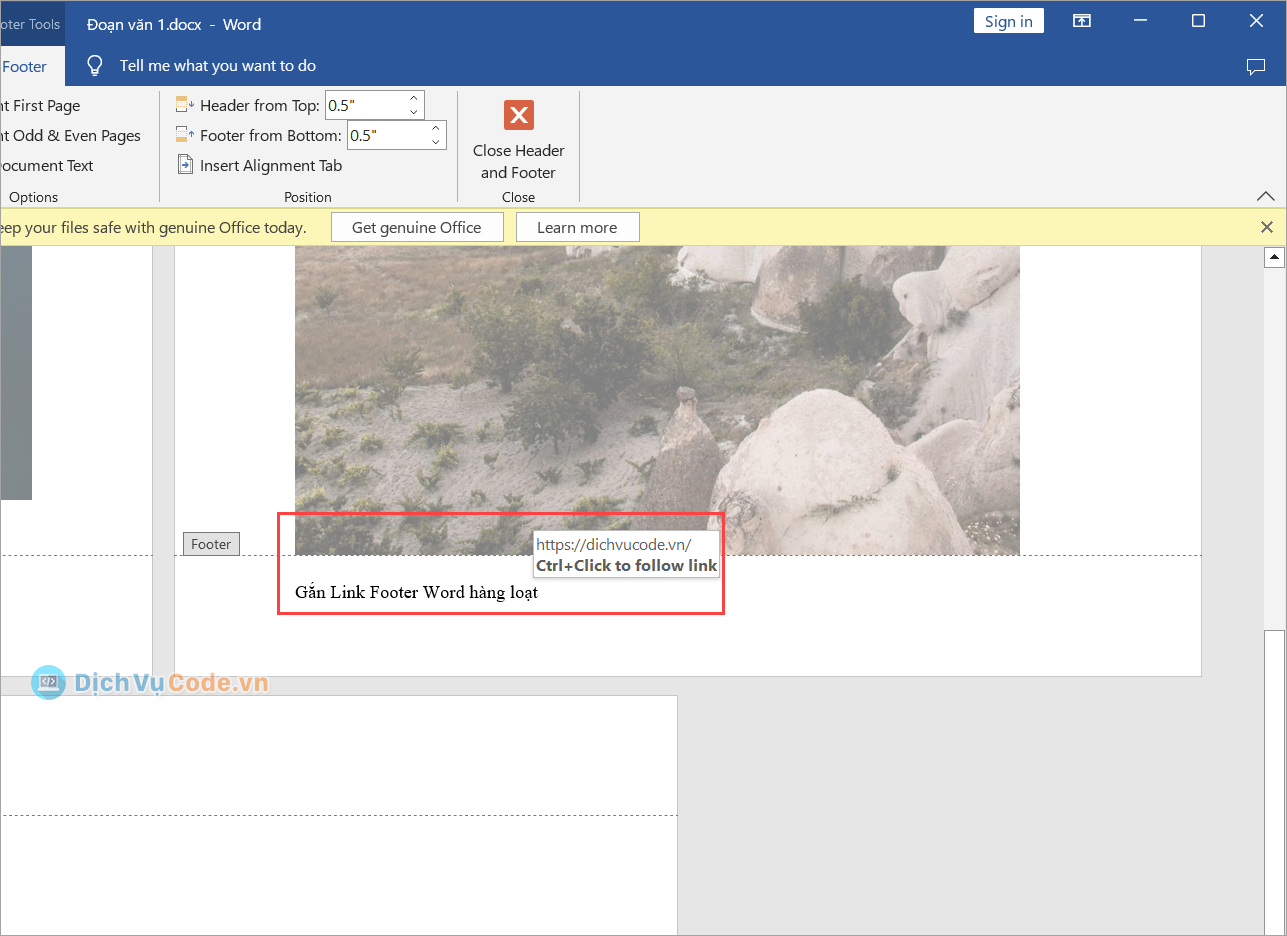
Với công cụ Word – Add Link to Footer bạn sẽ giải quyết được vấn đề chèn Link vào Footer của file Word một cách nhanh chóng và tiết kiệm được rất nhiều thời gian.
Nếu bạn cần mua hoặc tùy chỉnh phần mềm này theo yêu cầu, vui lòng liên với chúng tôi.



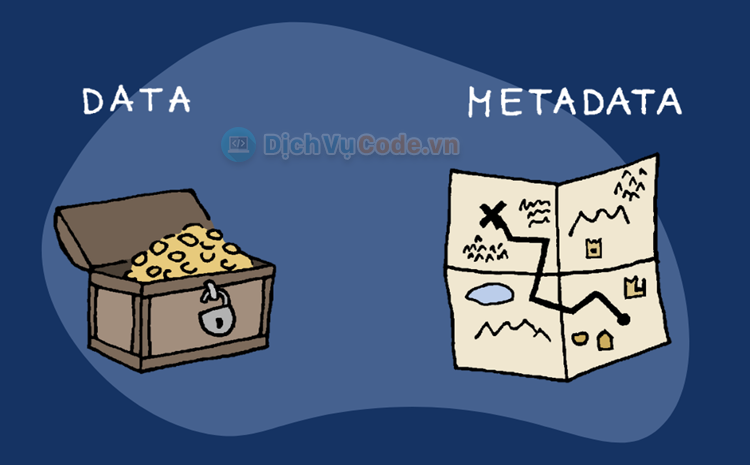
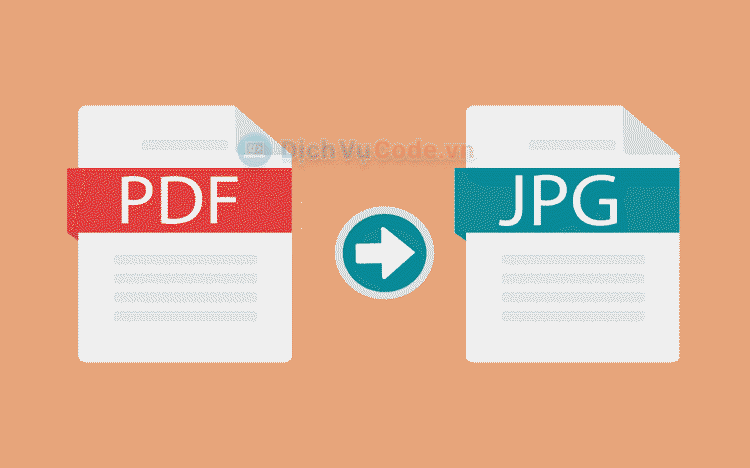
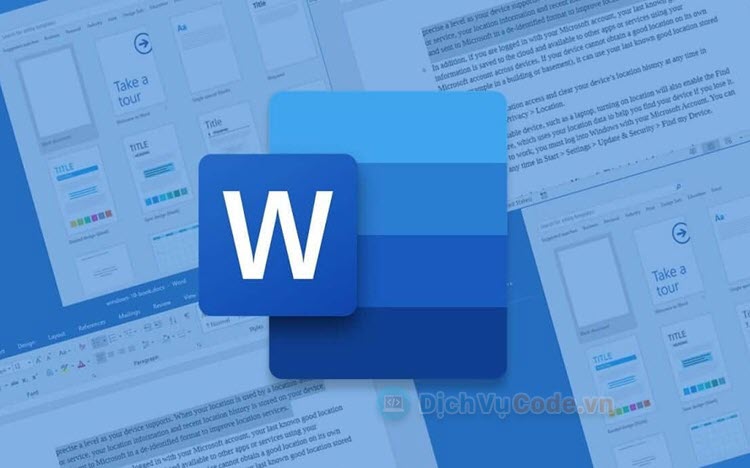
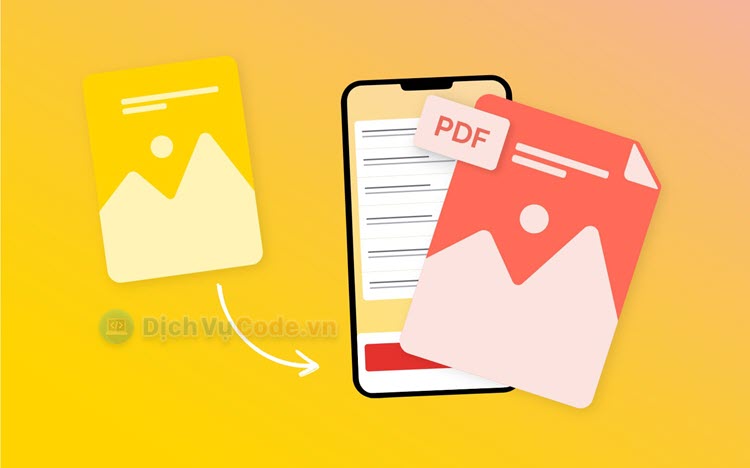

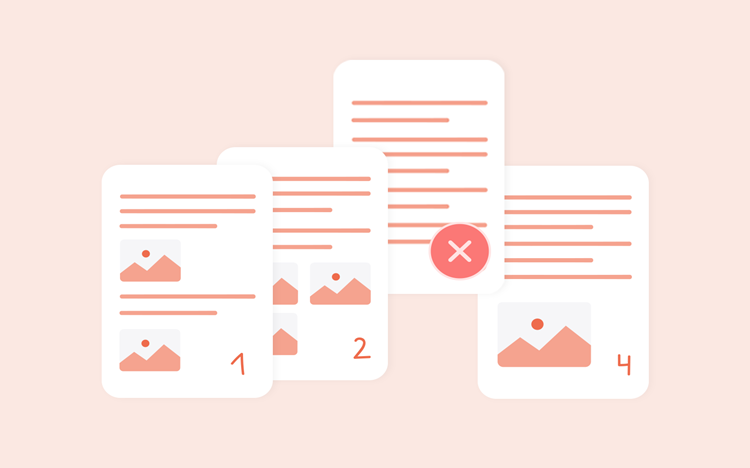
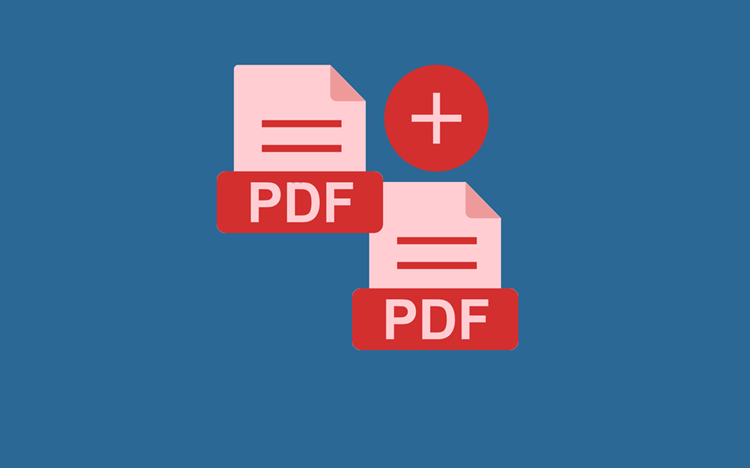
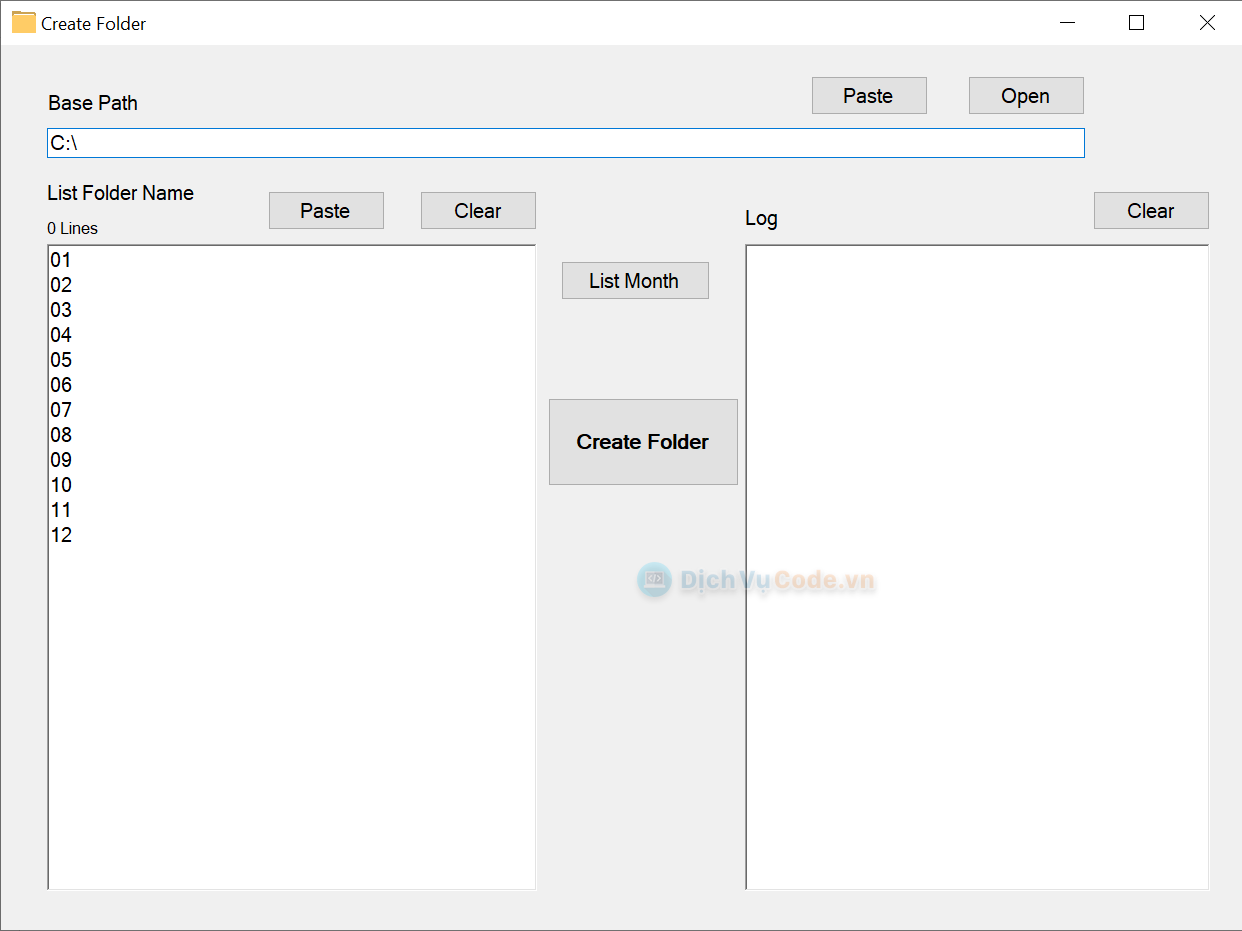
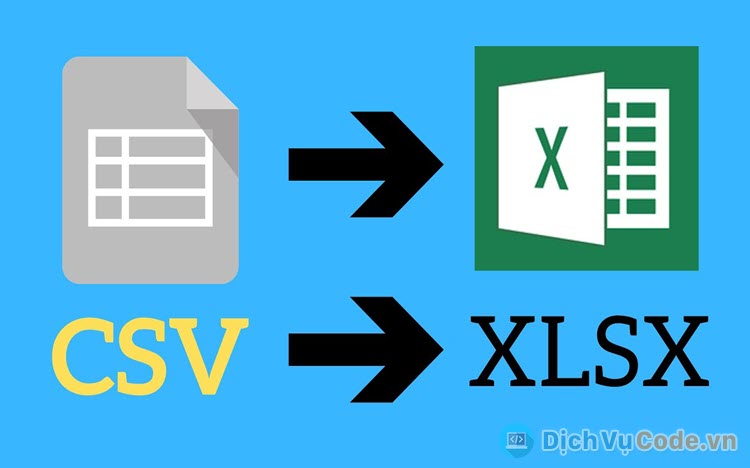
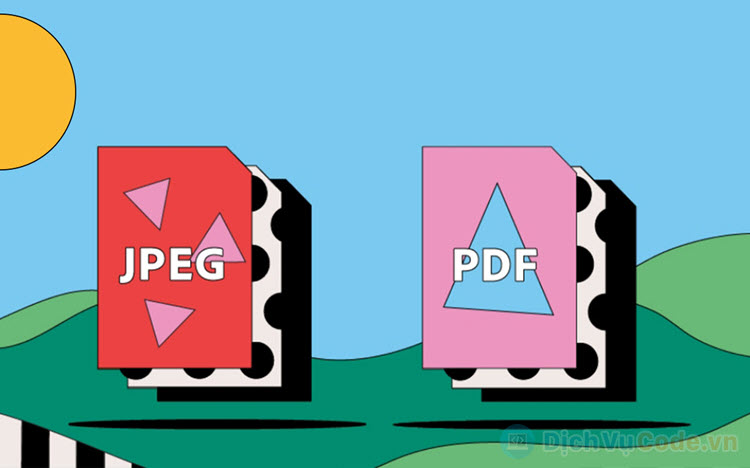


Viết bình luận